オリジナルお年玉袋(ぽち袋)を自作する方法
概要

年賀状作成シーズンが終わり、お年玉シーズン?が到来しました。
私もお年玉袋が必要になり、色々ネットで探したのですが、デザイン固定のものが多かったり、画像ファイルになっていてどの紙のサイズで印刷すればよいのか分からないという状態でした。簡単にオリジナルのお年玉袋を自作できる方法があるのでご紹介したいと思います。
必要なもの
- word(私は2013年版を使用しました)
- プリンター
- A4の紙(和紙のインクジェット紙等使えば様になります)
- のりまたは両面テープ(5mm幅くらい)
- はさみ

コクヨ カラーレーザー インクジェット 和紙 薄口 KPC-W1110
- 出版社/メーカー: コクヨ
- 発売日: 2003/10/01
- メディア: オフィス用品
- 購入: 6人 クリック: 16回
- この商品を含むブログを見る
方法
まず、wordを開きます。
以下の画面になりました。

次に以下のように「お年玉袋」と入力し、検索します。
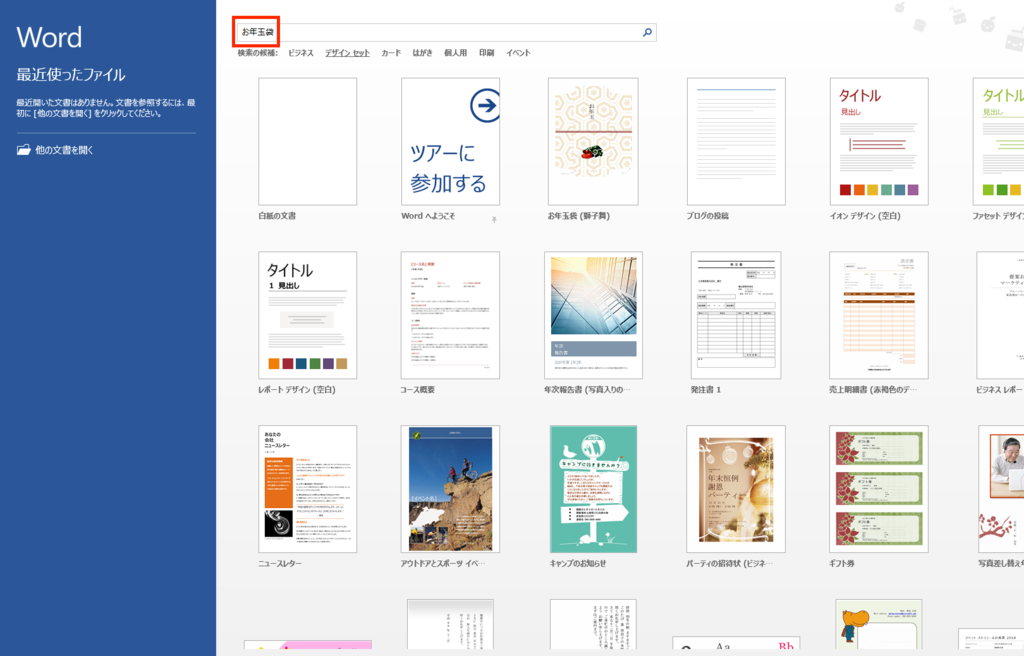
以下のようにテンプレートが見つかりました。テンプレートによって絵柄の違いは勿論、袋のサイズ(小・大)も違います。大のサイズのテンプレートで作ったお年玉袋はお札が折らずに入れられます。
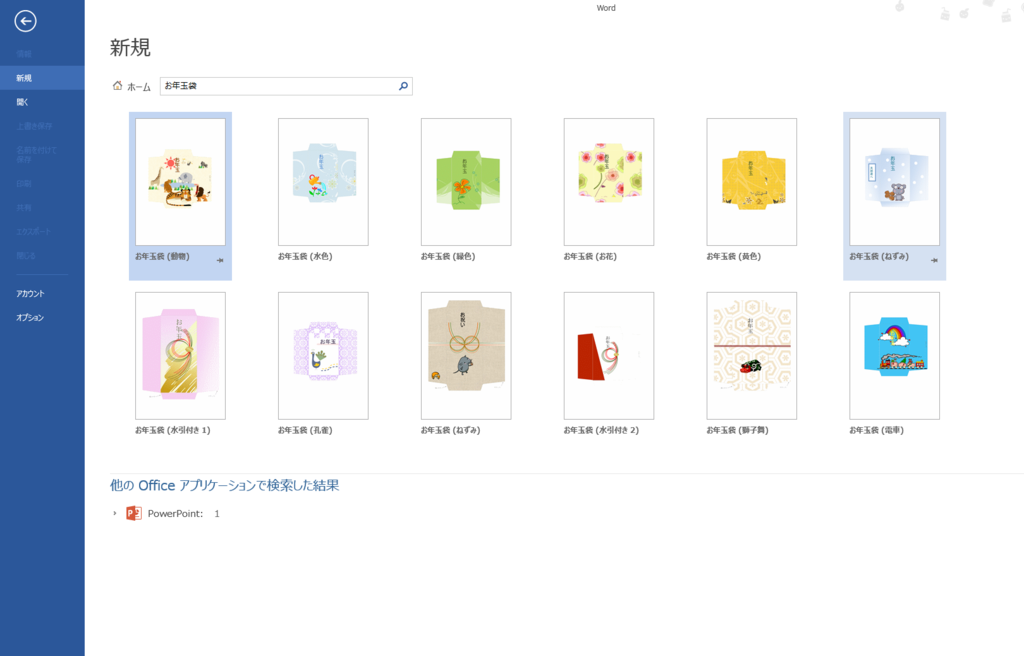
あとはこのテンプレートの中から好きなものを選んで、好きなように編集すれば、オリジナルお年玉袋を作ることが出来ます。編集する際に、テンプレートの袋の外枠以外の点線を消すと、仕上がりがより綺麗です。背景に色が付いているものは色で境界が分かるので全ての点線を消しても大丈夫です。
なお、印刷はA4の紙が必要でした。小さいサイズの袋のテンプレートを選んだ場合は、以下のようにA4で2枚印刷出来ます。
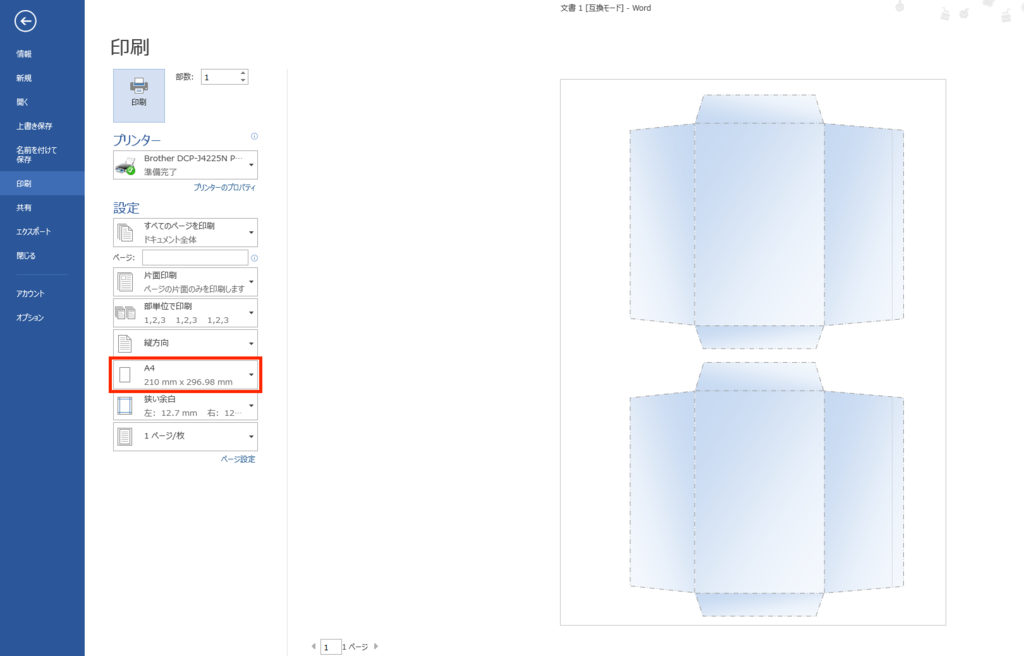
まとめ


これでこれからお年玉袋に困ることはないはず。

コクヨ カラーレーザー インクジェット 和紙 薄口 KPC-W1110
- 出版社/メーカー: コクヨ
- 発売日: 2003/10/01
- メディア: オフィス用品
- 購入: 6人 クリック: 16回
- この商品を含むブログを見る
大量の年賀状印刷におすすめのプリンター!ブラザーの「DCP-J4225N」
概要
年賀状シーズンですね。
皆さん、印刷は捗っていらっしゃいますか?
私は毎年毎年、この時期になると、プリンター(エプソンPX-403A)と挌闘しています。
去年なんて200枚以上の年賀状を一枚ずつプリンターに入れ(古いためか一枚ずつでないと、上手くいかない)、何枚か失敗しつつもやり遂げたのですが、今年はクリーニングシートも試しましたが、どうしても年賀状"だけ"上手く印刷できません。
そんなわけで、新しいプリンターを探しました。
ブラザーの「DCP-J4225N」
ネットで調べると、ブラザーのプリンターが1番インク代が安いと書いてありました。
よって、ブラザーの製品をと思い、値段が手頃な「DCP-J562N」に狙いを定めて
近所の家電量販店に行ってきました。
そうすると、ブラザーが一番インクが安いということを店員の方もおっしゃっていましたが、年賀状を大量に印刷されるのであれば「DCP-J562N」よりも背面給紙ができ、はがきをセットできる枚数も多く、印刷速度も速い、大容量インクがセット可能な「DCP-J4225N」のほうがお勧めですと言われました。その分、価格が高いのですが…。

brother A4インクジェット複合機(両面印刷/無線LAN/手差しトレイ) DCP-J562N
- 出版社/メーカー: ブラザー工業
- 発売日: 2015/10/21
- メディア: Personal Computers
- この商品を含むブログを見る

brother A3インクジェット複合機(両面印刷/無線LAN/ADF/ホワイト) DCP-J4225N-W
- 出版社/メーカー: ブラザー工業
- 発売日: 2015/09/24
- メディア: Personal Computers
- この商品を含むブログを見る

brother A3インクジェット複合機(両面印刷/無線LAN/ADF/ブラック) DCP-J4225N-B
- 出版社/メーカー: ブラザー工業
- 発売日: 2015/09/24
- メディア: Personal Computers
- この商品を含むブログを見る
実は「DCP-J562N」は背面給紙ではありませんでした。前面給紙のみ。
年賀状印刷には背面給紙のほうがbetterらしいです。
最近は背面給紙採用のプリンターが少なくなってしまったそうです。
「DCP-J4225N」は以下の画像の通り背面給紙トレイに加え、前面給紙トレイ、手差しトレイ(一枚ずつですが、このトレイで印刷するときのみ"A3"サイズが印刷可能→角2封筒に宛名印刷可能)の計3トレイが用意されています。画像では前面給紙トレイを引き出しています。

各トレイのはがきセット可能枚数は、背面給紙トレイ(多目的トレイ)に最大50枚、前面給紙トレイに最大30枚です。
手差しトレイも含めると計81枚(=50+30+1)のはがきをセットすることが出来ます。
試しに背面給紙トレイにはがき1枚、前面給紙トレイにはがき1枚セットし、パソコンからはがき2枚の宛名印刷指示をしました。そうすると、両トレイからはがきが順に引っ張られて計2枚無事に宛名印刷出来ました。
ちなみに「DCP-J562N」の前面給紙トレイは2段になっていて、種類の異なる紙をセットしておくことが出来ます。(一方「DCP-J4225N」の前面給紙トレイは1段)
しかし、各段にセットできる紙のサイズには違いがあり、上の段には小さいサイズの紙しかセットできません。例えば上の段にB5をセットすることは不可能です。
つまり、「DCP-J562N」の前面給紙トレイにA4とB5を同時にセットしておくことは出来ません。
それに上の段と下の段は排他利用になっています。
排他利用というのはどういうことかというのを例を挙げて説明します。
例えば、この前面給紙トレイの上の段にはがきをセットし、下の段にA4普通紙をセットしたとします。
普通に考えると、パソコンからはがきサイズで印刷するように指定した場合は
はがきが入っている上の段から、逆にA4で印刷するように指定した場合はA4が入っている下の段から紙が取り出され、印刷されると思いますよね。
私もそう思いました。
しかし、それは少し違います。
どういうことかというと、上の段と下の段とどちらから給紙させるかは物理的に設定する必要があるのです。
具体的には前面給紙トレイを引き出し、ガシャガシャやって上下どちらの段から給紙されるか決める必要があります。
サイズの異なる紙を頻繁に印刷する方の場合、毎回印刷させたい紙のサイズが変わった都度前面給紙トレイを引き出してガシャガシャやらなければなりません。
例えばはがき→A4→はがき→A4という具合に印刷する場合、三回はガシャガシャやる必要があります。これが排他利用の意味です。
一方「DCP-J4225N」であれば、前面給紙トレイにA4の紙、背面給紙トレイにはがきを入れておけば(逆でも構いませんが、前述の通りはがきは背面給紙の方がbetterなので)、はがき→A4→はがき→A4の順番で印刷しても切り替える都度ガシャガシャやる必要はありません。また、前面給紙トレイ、背面給紙トレイ双方どちらにでもA4、B5サイズの紙をセットすることが出来ます。どちらかのトレイが小さいサイズしかセットできないということはありません。勿論排他利用でもありません。
色々違いは有りますが、背面給紙出来るという点に惹かれて「DCP-J4225N」を購入しました。
初期設定
ドライバーは付属のCD-ROMの中にも入っていますが、私はブラザーの公式サイトから、落としました。
正確性
給紙は一度も失敗せずに印刷を終えました。郵便番号の枠を数字がはみ出したりもしませんでした。背面給紙トレイの方がbetterということで殆ど背面給紙トレイを使いましたが、前面給紙トレイでも試しに宛名印刷をしたところ、綺麗に印刷できました。
2016-12-09追記:背面給紙トレイ(多目的トレイ)の限界であるハガキ50枚を入れて宛名印刷をしましたがやはり一度も紙送りに失敗しませんでした。
静音性
古いものと比較してもしょうがないかもしれませんが、PX-403Aより静かです。
とはいえ、給紙の際には前面給紙、背面給紙共に大きめの音がします。
速度
インクジェットの年賀状の裏面(デザインはシンプルなもので、写真無しふち無しイラストあり文章あり、多分高画質設定)を早速印刷しました。
39枚のはがきを裏面印刷したところ、1,445秒掛かりました。
1枚あたりに直すと、37秒掛かったということになります。
もし50枚印刷した場合は約31分掛かるという計算です。
2015-12-24追記:別のデザイン(今度は間違いなく高画質設定)で裏面印刷をしたところ、1枚あたり1分以上掛かりました。
2016-12-07追記:表面印刷(宛名印刷)をしたところ、平均して1枚あたり27秒掛かりました。
インクの減り具合
裏面印刷を約220枚、宛名印刷を約100枚したところ、インク残量は以下のようになりました。付属のお試し用のインク(大容量タイプのインクではありませんでした。)を使ったので正確ではないかもしれません。また、裏面の柄は一種類ではないため、かなり漠然としたものです。以下の画像の通り黒だけ大きいタンクだったため、黒の減りが少ないのかもしれません。
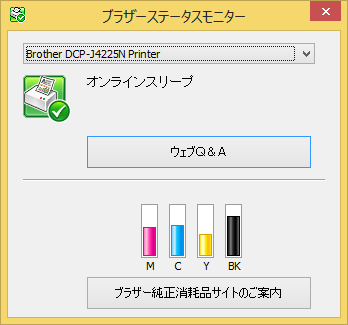

2016-12-07追記:56枚表面印刷(宛名印刷)を行いました。インクの減り具合は以下の通りです。なお、今回は黒のインクにのみ大容量タイプを使っています。
★56枚印刷前
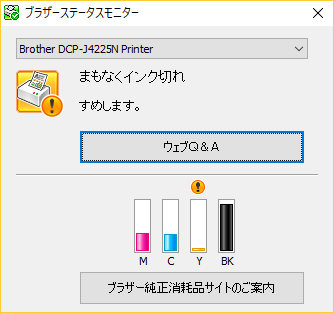
★56枚印刷後
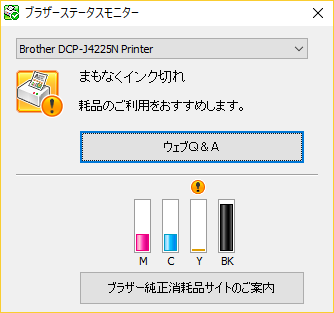
写真印刷
意外に綺麗でした。デジカメに入っていたSDカードを本機に刺し、本機付属のL判の純正用紙を使用して印刷しました。PCは不要で、本機の前面に付いているタッチパネルで操作します。トリミングも出来ます。小さいパネルですが、使いやすいです。押しこむ感じでタッチする感圧式タッチパネルのようです。
注意すべきこと
はがき印刷時の設定
皆さんそれぞれ様々なはがきソフトをお使いだと思いますが、ブラザーが以下のリンク先で記しているはがきソフト毎の印刷方法を守って印刷することをおすすめします。
私はそれを見ずに、宛名印刷をして失敗してしまいました。
よくあるご質問(Q&A) | DCP-J4225N | 日本 | ブラザー
実は初めて本機で宛名面を印刷し終わった後、宛名面の字にインクの「跳ね」、宛名面の裏にインクの「滲み」を発見しました。
「滲み」に関してですが、最初、黒く裏面が汚れているので、プリンター内部が汚れているのかと思いましたが、違っていました。
なんと宛名面のインクが裏面まで浸潤していました…。
結局、先ほどのリンク先の印刷方法を守って印刷すると「跳ね」も「滲み」も無くなりました。
裏面もリンク先の印刷方法の通りやります。
裏面の印刷は印刷方法を守りましたが、最初の何枚かに少しインクが付いたりしました。完璧とはいえませんが、かねがね綺麗です。
余談ですが、「筆まめ」でブラザーの指示通り、おまかせ印刷で「インクジェット紙はがき印刷 宛名面」を選んだところ、自動で普通紙設定になりました。
失敗した時、インクジェット紙のはがきをセットしているのだからと思って、宛名面を印刷する際、以下のように「インクジェット紙」に指定して印刷していました。それが問題だったのかもしれません。
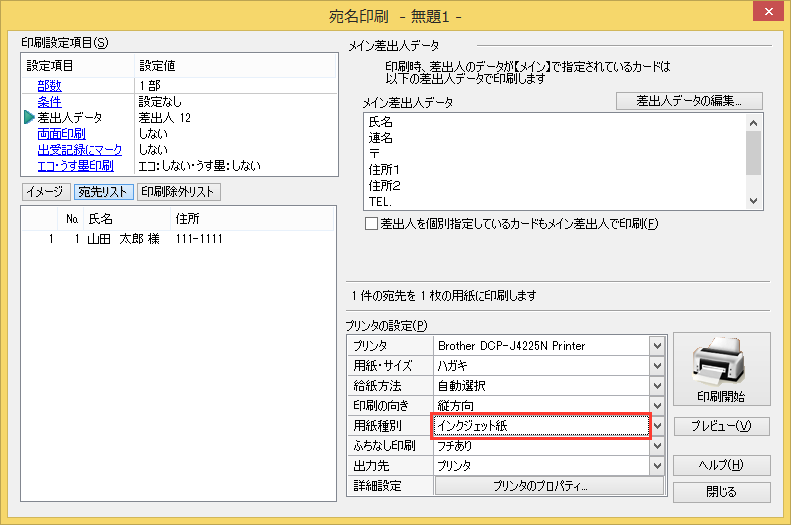
一方、おまかせ印刷で「インクジェット紙はがき印刷 裏面(通信面)」を選んだところ、自動でインクジェット紙設定になりました。
とにかくブラザーのサイト通りにはがき印刷することをおすすめします。
用紙のセット
「DCP-J4225N」のトレイにいつもと異なるサイズの紙を入れる時は、ただ入れるだけでなく、必ず、プリンターにどのサイズの紙を入れたのかを教える必要があります。
トレイに紙を挿入すると、音が鳴って「用紙サイズの変更をしますか?」とタッチパネルの画面で聞いてくるので、気付きやすくはなっていると思います。
これは初めのうち、慣れませんでした。
PX-403Aの場合は、印刷したいサイズの紙を背面給紙トレイにセットすればそれで終わりだったので。
給紙トレイが背面給紙トレイ一箇所のみの昔ながらのプリンターを使っていた方は気をつけたほうが良いです。「DCP-J4225N」のように給紙トレイが複数在るものは
プリンターにそのことを教えていないと、パソコン側から用紙サイズを指定して
印刷した際に、どこのトレイから紙を引っ張ればよいのかプリンターはわからないのだと思います。
印刷進捗度はない
これは使ってみて初めて気づきましたが、エプソンではあった印刷進捗度みたいなものがブラザーには無いようです。印刷をしている最中、3/15のように何枚中何枚印刷中と表示してくれるあれです。
2016/12/07追記
印刷進捗度はありました。windows10にて確認。
A3サイズの印刷は難しい
「DCP-J4225N」は1枚ずつなら手差しトレイにセットしてA3サイズで印刷することが出来るのですが、実際にやってみると紙を真っ直ぐ入れるのは難しかったです。ましてや郵便番号の枠がある角2封筒に宛名印刷なんてもっと難しいだろうと思います。
「DCP-J4225N」はどんな方にお薦めか
- はがきを大量に印刷する方
- 印刷品質にこだわらない方
- 普段、文章印刷が多く、紙のサイズを頻繁に変える方!(メインで使う紙のサイズが2種類だと楽ですが、3種類以上の紙のサイズを頻繁に使い分ける方は「DCP-J4225N」でも紙の出し入れをしないといけません…)
- A3や角2封筒をたまに印刷したい方(←難しいですが)
- インク代を節約したい方
- 頻繁にインクを買いに行きたくない方(←「DCP-J4225N」は大容量インクを入れることが出来ます)
- プリンターを壁際に設置しなくても良い方(←「DCP-J4225N」は背面給紙トレイがあるので、プリンターの背面にスペースが必要です)
まとめ
PX-403Aは、はがき印刷以外は十分使えていたので、はがき印刷のためだけにプリンターを買うのは気が進まなかったのですが、一枚一枚入れていた去年に比べたら本当に楽になったので今は満足しています。印刷品質に対してある程度許容できる方であれば「DCP-J4225N」はありだと思います。はがき以外は印刷できるPX-403Aのインクを使い切ったら、「DCP-J4225N」だけで印刷を行っていきたいと思います。

brother A3インクジェット複合機(両面印刷/無線LAN/ADF/ホワイト) DCP-J4225N-W
- 出版社/メーカー: ブラザー工業
- 発売日: 2015/09/24
- メディア: Personal Computers
- この商品を含むブログを見る

brother A3インクジェット複合機(両面印刷/無線LAN/ADF/ブラック) DCP-J4225N-B
- 出版社/メーカー: ブラザー工業
- 発売日: 2015/09/24
- メディア: Personal Computers
- この商品を含むブログを見る
thinkpad Bluetooth トラックポイント付き外付けキーボード
概要
私は今まで、ノートパソコン一筋でした。
しかし、今年デスクトップ(windows8.1)にしたことをきっかけに、キーボードを選んでみようという気持ちになりました。
ネットで色々調べると、Realforceの評判が良かったので等荷重版を買ってみましたが、私には合わず、今は使っていません。買う前に試打できる店が近くにありませんでした。
結局、ノートパソコンで今まで慣れ親しんできた、キーストロークが浅いパンタグラフ方式の中からキーボードを探しました。
選んだキーボード
ThinkPad Bluetooth ワイヤレス・トラックポイント・キーボード(日本語配列)


レノボ・ジャパン ThinkPad Bluetooth ワイヤレス・トラックポイント・キーボード - 日本語 0B47181
- 出版社/メーカー: レノボ・ジャパン
- 発売日: 2013/06/25
- メディア: Personal Computers
- この商品を含むブログ (21件) を見る
Bluetoothにしたのは、以下の無線マウスの影響です。この記事で出てくるマウスは全て以下のマウスです。macだけでなく、本記事のようにwindowsでも使用しています。
ケーブルが無いのは本当に楽です。
ちなみに、キーボードの中心付近にある赤い部分がマウスの代わりができるという有名な「トラックポイント」です。
このシリーズのキーボードは無線(Bluetooth)か有線か、日本語配列か英語配列かの組み合わせで計4種類あります。
私は無線(Bluetooth)で日本語配列のキーボードを購入しました。
ただ、私の使用しているデスクトップにはBluetoothが付いていないのでアダプタも購入しました。
Bluetoothアダプタ
アダプタにはいろいろな種類があり、迷いましたが、
こちらを購入しました。


PLANEX Bluetooth USBアダプター Ver.4.0+EDR/LE(省エネ設計)対応 BT-Micro4
- 出版社/メーカー: プラネックス
- 発売日: 2012/02/10
- メディア: Personal Computers
- 購入: 3人 クリック: 9回
- この商品を含むブログを見る
windows8.1環境下ではpcのusb端子に挿すだけで使えるようになりました。キーボードとのペアリングに少し手こずりましたが、問題なく使えています。
2016-12-09追記:windows10環境下でも問題なく使えています。
トラックポイント
マウスポインタの移動
トラックポイントをじっくり使ったのは初めてです。
キーボードの真ん中の赤い部分(トラックポイント)を指の腹で押し出すように加圧すると、マウスポインタが移動します。強く加圧すれば、マウスポインタは早く移動し、弱く加圧すればマウスポインタはゆっくり移動します。マウスポインタの移動する方向は押し出す向きで変えます。
よく言われる「ホームポジションから手を動かさずにマウスを操作できる」というのは、その通りでした。
反応も丁度よく、よく出来ているなと思いました。
とはいえ、私の場合はpcに本キーボードだけでなくusbレシーバ方式の無線マウスも接続しているのですが、面倒臭がらずに、ホームポジションから手を離してマウスに持ち替えたほうが素早く、ストレス無く、操作できました。
フォーム入力等で少しの距離マウスポインタを移動したいという時にトラックポイントを使っています。
スクロール
本キーボードは以下の画像の通り、中央ボタンとトラックポイントを使ってスクロールします。

最初、ブラウザ(chrome)のスクロールは縦横共に出来ていましたが、エクスプローラー(インターネットエクスプローラーではなく)のスクロールと、エクセルの横スクロールは出来ませんでした。勿論、lenovoのドライバはインストール済みです。
一方、本キーボードと共に使っているusbレシーバ方式の無線マウスはchromeの縦横スクロールは勿論のこと、エクスプローラのスクロール、エクセルの横スクロール、すべて出来ていました。
これはおかしいと思い、以下のように設定を変えると、スクロール出来るようになりました。

しかし、設定を変えるとスクロールの仕方が変わり、ブラウザのスクロールやエクセルのスクロールが私にとって逆にやりづらくなってしまい、なかなか難しいところです。
また、ソフトの種類によっては設定を変えても、usbレシーバ方式の無線マウスでは出来る横スクロールが本キーボードでは出来ませんでした。
例えば私の環境下では「adobe acrobat reader」というソフトで横スクロールができませんでした。
キー配列
- 様々な所に書かれていますが、ctrlキーではなく、fnキーが端にあります。今までは端にctrlキーがあるキーボードしか使ったことがなかったので、慣れていく必要がありそうです。
- ファンクションキーはRealforceのようにグループ化されて分かれていません。
→よってfキーのブラインドタッチは不可能です。 - fnキーを押しながらでないとhome等を打てないキーボードも多いですが、本キーボードはコンパクトでありながら、homeやendやpageupやpagedownを何かのキーと一緒に押さなくても動作するのは良いです。
- 慣れていないだけかもしれませんが、矢印キーを押そうとしてpageupやpagedownを押してしまい、一つカーソル動かしたいだけなのに、一気に飛び、びっくりするということを何度かやってしまっています。

スリープからの復帰
私の環境下ではスリープからの復帰は本キーボードからだと出来なかったので、本キーボードと共に使っているusbレシーバー方式の無線マウスをクリックしたり動かしたりして復帰させています。一度復帰すれば、直ぐに本キーボードとpcは接続されました。
pc側の設定を色々変更してみましたが、本キーボードからの復帰はうまくいかず断念しました。
2015-10-03追記:
スリープ状態から復帰した際、接続が切れていることがあります。
接続が切れているので、トラックポイントに圧力を掛けても何も起こりません。
その場合、私はusbレシーバ接続の無線マウスを使って、タスクバーのインジケーターのBluetooth(インジケーターにBluetoothが表示されていない場合は、上三角をクリックして探す)をクリックし、「Bluetoothデバイスを表示」をクリックして、以下の画面を表示させ、接続させています。
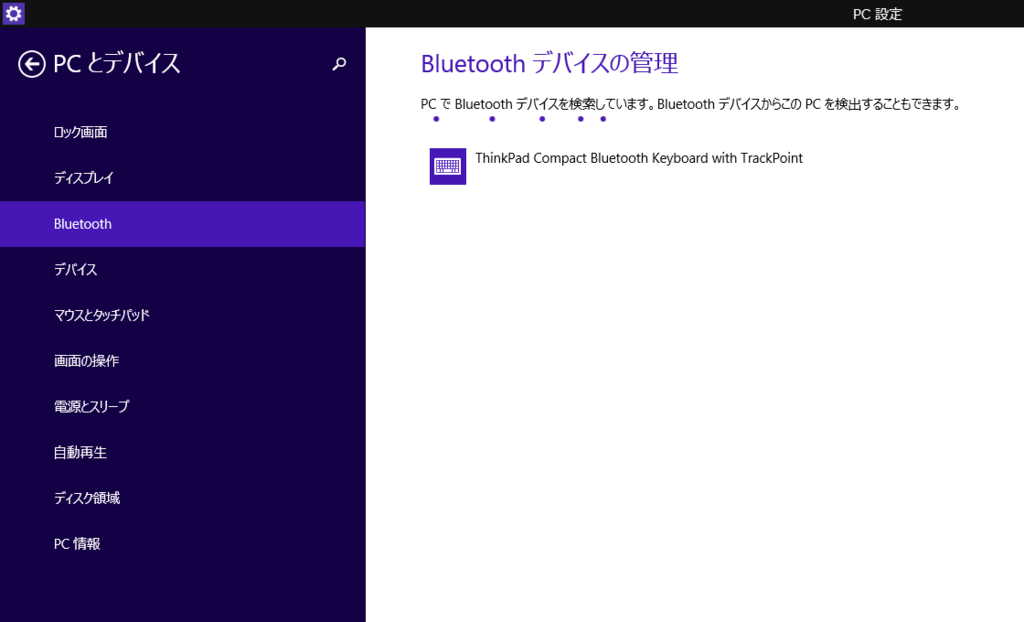
2015-10-23追記:スリープ状態の挙動に関して不安がある方は本シリーズのキーボードの中では有線タイプのキーボードを選ぶことをオススメします。
2015-11-03追記:今日、スリープからの復帰時にキーボードだけでなく、無線マウスまでも効かなくなってしまいました。pcを強制終了させて、直すしかありませんでした。もし私が本キーボードを買う前に戻れるなら、有線タイプを買うと思います。
2015-12-23追記:昨日、キーボードが反応しなくなりました。改善策としてキーボードの電源を落とし、電源を入れたり、PCを再起動しましたが効果なし。結局、BluetoothアダプタをPCのUSB端子から抜き、また挿したら正常に動くようになりました。
2016-02-02追記:キーボードのちょうど前(キーボードとディスプレイの間)にusbハブを延長ケーブルのように使って配置し、そこにBluetoothアダプタを挿すとキーボードが反応しなくなることはなくなり、快適になりました。
2016-02-08追記:2015-12-23追記のようになることがやはりありました。
2016-08-01追記:最近は反応しなくなることはありません。調子が良いです。
細部
本体裏側の爪を立てずに、机に置き、打鍵するとガタつきました。
キーボードにしては高額なので、これは残念でした。
おそらく、以下の画像の矢印のように反っているのが原因だと思います。

爪を立てると、ガタつきません。
また、打鍵する分には気になりませんが、敢えてキーボードを強めに押すと、結構たわみます。コンパクト&軽量を目指した?からなのかもしれません。耐久性は心配です。
Realforceは一切たわみません。頑丈なんだろうなと思います。
バッテリー
本キーボードは、一般的な無線キーボードが電池で駆動するのと異なり、バッテリーで駆動します。付属の充電ケーブル(Androidスマートフォンを充電するときに使うような一般的なusbケーブルなので代用可)を本キーボードとpcに繋いで充電を行います。満充電から使い始めた場合、公称では 一日8時間使用で30日持続するとなっています。
2015-10-11追記:今のところ、購入後一度も充電せず使えています。
2015-10-18追記:今のところ、購入後一度も充電せず使えています。
2015-10-23追記 : バッテリー残量低下のランプが点滅し、購入後初めて充電しました。結構持ちました。(≧▽≦)
充電を繰り返し、いずれバッテリーの持ちが悪くなってくるでしょうし、バッテリーの持ちが悪い、と書かれているレビューを何件か見ました。
私もそうなってきたら、クラウドファンディングですが、以下の商品みたいなものと組み合わせて、運用しようかと考えています。2016-08-01追記:リンク切れみたいです。
一般的なモバイルバッテリーと異なり、邪魔にならない大きさであり、コードを間に介さないので、ワイヤレスキーボードの利点を損ないません。ちなみに、以下の記事の通り、本キーボードは充電しながら使えます。2015-10-23追記:私の方でも実際に充電しながら使えることを確認しました。
まとめ
私の理想は本キーボードのfキーがグループ化されて、たわみがなくなり、ガタツキもなくなり、バッテリー方式ではなく交換可能な電池になったら良いなと思います。重くなっても、大きくなっても構わないので。
ソフトによっては(私の環境ではadobe acrobat readerというソフトなど)、usbレシーバ方式の無線マウスだと出来る横スクロールが、本キーボードだと設定を変えても出来ない問題はおそらくpcのソフト側(私の環境ではadobe acrobat reader等のソフト側)の問題なので、なんとも言えません。
もし、もっと色々なpcソフトで横スクロール出来るようにするためには、thinkpadノートパソコンを購入するしか無いのかもしれません。
マイクロソフトのエルゴのキーボードなど気になっているものは有りますが、これからこのキーボードを使っていきたいと思います。

レノボ・ジャパン ThinkPad Bluetooth ワイヤレス・トラックポイント・キーボード - 日本語 0B47181
- 出版社/メーカー: レノボ・ジャパン
- 発売日: 2013/06/25
- メディア: Personal Computers
- この商品を含むブログ (21件) を見る
↓新しいthinkpadキーボードが発表されましたが、それは無線のみのため、もし有線タイプがほしければ、生産停止する前に手に入れておくのが吉です。

レノボ・ジャパン ThinkPad トラックポイント・キーボード - 日本語 0B47208
- 出版社/メーカー: レノボ・ジャパン
- 発売日: 2013/06/25
- メディア: Personal Computers
- この商品を含むブログ (3件) を見る

レノボ・ジャパン ThinkPad Bluetooth ワイヤレス・トラックポイント・キーボード - 英語 0B47189
- 出版社/メーカー: レノボ・ジャパン
- 発売日: 2013/06/25
- メディア: Personal Computers
- この商品を含むブログ (2件) を見る
↓新しいthinkpadキーボードが発表されましたが、それは無線のみのため、もし有線タイプがほしければ、生産停止する前に手に入れておくのが吉です。

レノボ・ジャパン ThinkPad トラックポイント・キーボード - 英語 0B47190
- 出版社/メーカー: レノボ・ジャパン
- 発売日: 2013/06/25
- メディア: Personal Computers
- この商品を含むブログを見る
keepassでログインフォームに自動入力できない原因の一つ
概要
パスワード管理ソフトのkeepassには、ログイン画面でidとPasswordを入力する際に「ctrl+alt+a」を押せば、自動でそのサイトに相応しいidとPasswordを入力してくれる便利機能があります。(ただし、keepassを起動しておかなければなりません)
ところが、とあるサイトでは「ctrl+alt+a」を押したにも関わらず、一言も自動入力されなくて困ったので、その原因を紹介します。
なお、keepassは以下のリンクからダウンロード可能です。無料です。
原因の前に
本記事は以下の自動入力の設定で行った時の話です。

原因
keepassのログインデータには以下のようにタイトルという項目がありますが、ここが曲者です。例えばAというサイトのログインデータであれば、タイトルには後で自分が分かるように以下のようにAという名前をつけると思います。
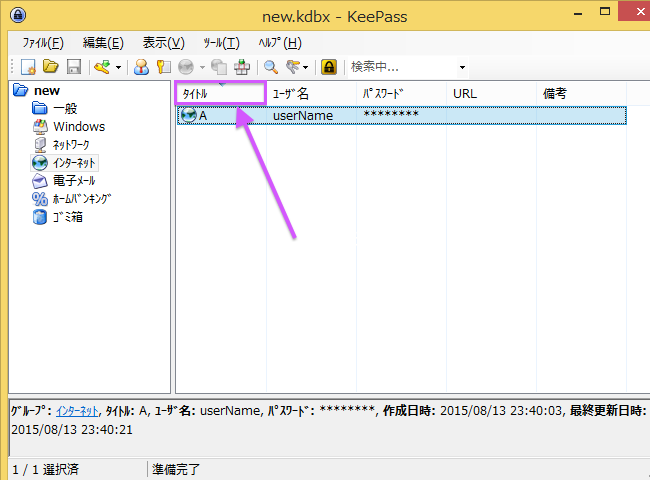
しかし、もしサイトのログイン画面のタイトルにAが含まれていない場合(例えば以下のようにタイトルがただ「ログイン」となっている場合)、「ctrl+alt+a」を押しても一言も入力されません。
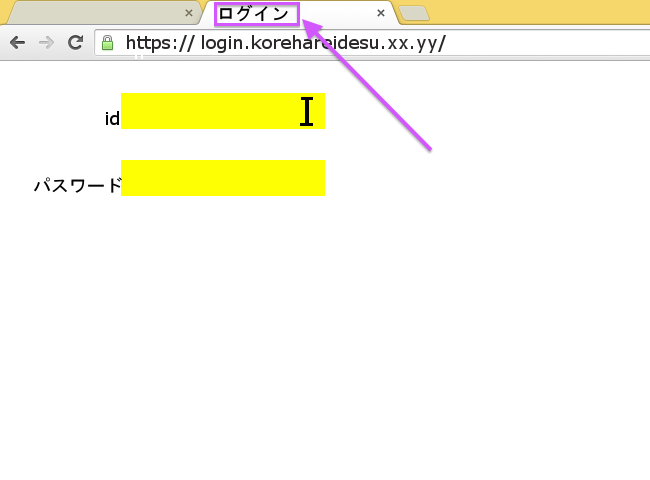
対処法
「ctrl+alt+a」を諦め「ctrl+v」で我慢するか、keepassのログインデータのタイトルを変更するかいずれかだと思います。今回の例だと「A」→「ログイン」に変更します。しかし、タイトルを「ログイン」に変更した場合、後から見返した時に「ログイン???何処のサイトの?」となって分かりにくくなります。
なお、keepassはタイトルだけでなく以下のようにurlも自動入力の関連付けに利用することが出来ます。urlに変更しても同じような問題が発生すると思います。

まとめ
自分が後で見返してわかりやすいように、そのサイトを端的に言い表した名称をkeepassのログインデータの「タイトル」に入れるわけですが、それが対応するサイトのログイン画面のタイトルに含まれているとは限りません。逆に、サイトのログイン画面のタイトルにはない文字が一文字でもkeepassのログインデータの「タイトル」に入っていてもダメです。ややこしいですね。
エクセル2013でワイルドカードを使って番号(数値)列をフィルタした結果、一件も引っ掛からない場合の対処法
概要
以下の画像のような表があったとします。
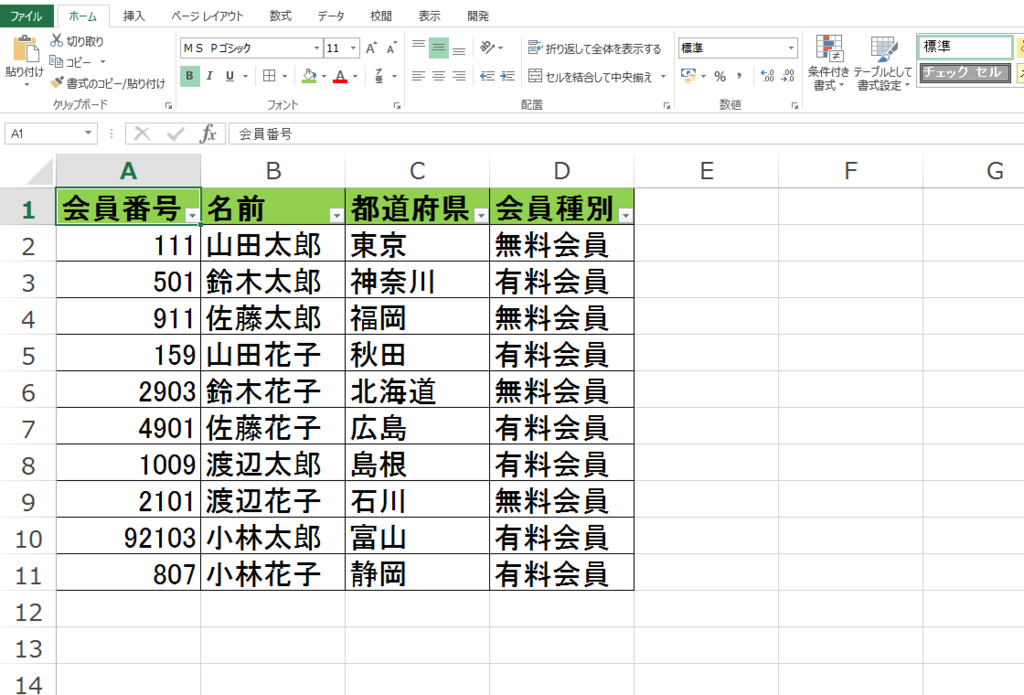
この表の"会員番号"列の下2桁が01または03になっているものだけ抽出します。つまり、目標は以下の画像のようになることです。
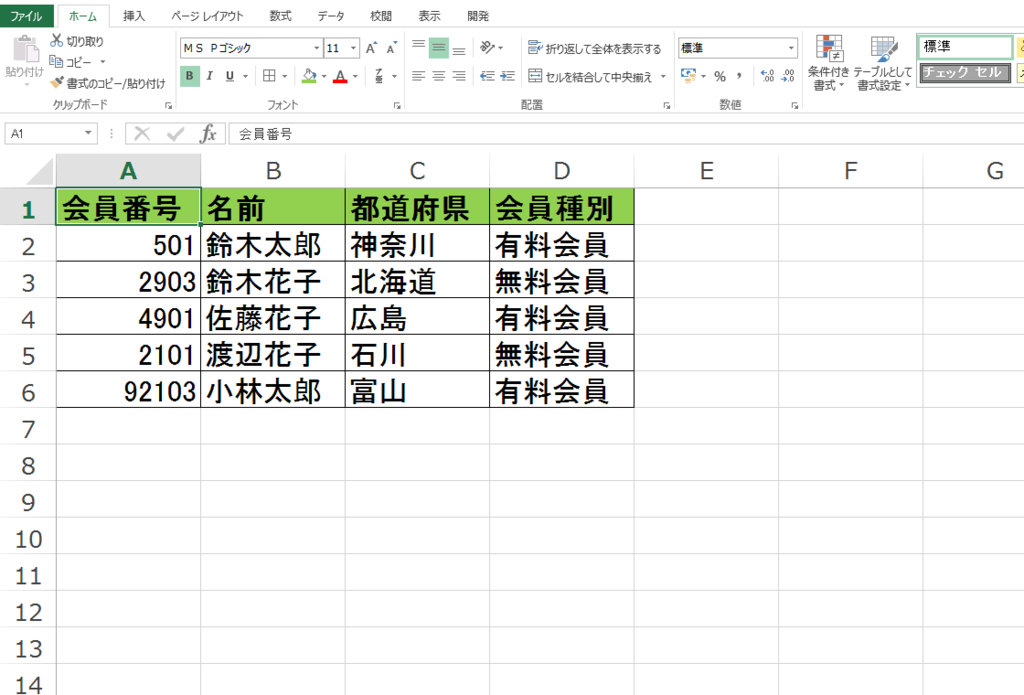
うまくいかなかった方法
手順
まず、以下の画像の様にフィルタを掛けてみました。
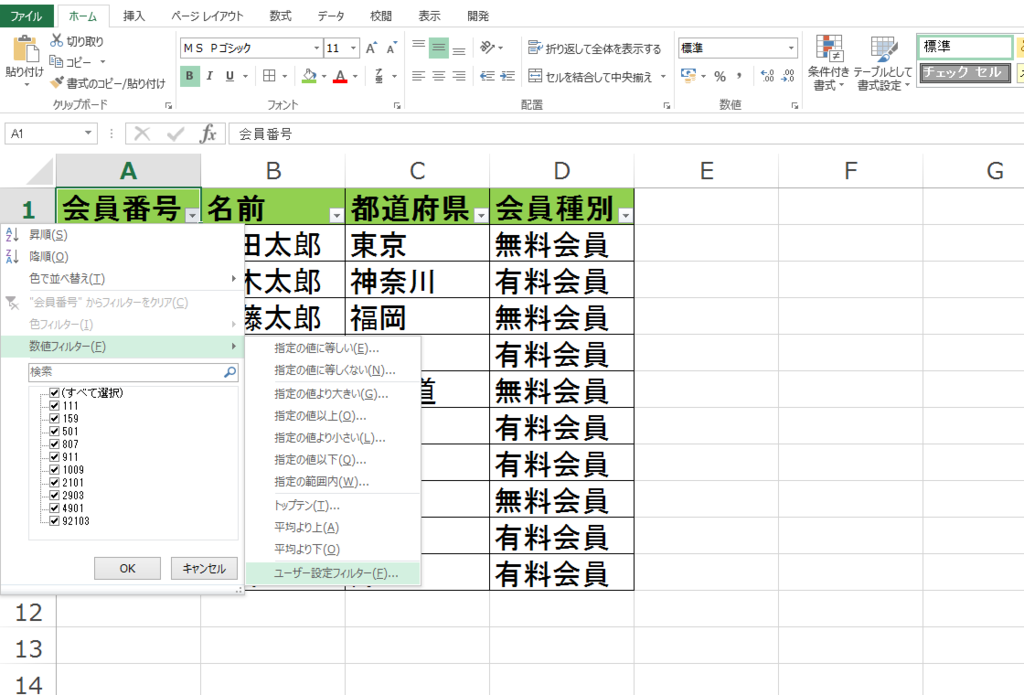

下側には「*を使って、任意の文字列を表すことができます。」と書いてありますよね。
結果
結果は以下の画像のように成りました。

見ての通り、一件も抽出されません。
ここで、訳がわからなくなりました。
解決するまで思わぬ時間がかかりました。
うまくいった方法
うまくいかなかった理由
何故うまくいかなかったのかというと、"会員番号"列の書式が数値だからフィルターがうまくかからなかったようです。書式を数値から、文字列に変換するとうまくいきました。では、書式を数値から文字列に変換する方法を見ていきます。
手順
まずは、書式が標準(数値)となっている会員番号列をドラッグして範囲選択します。(以下の画像参照)
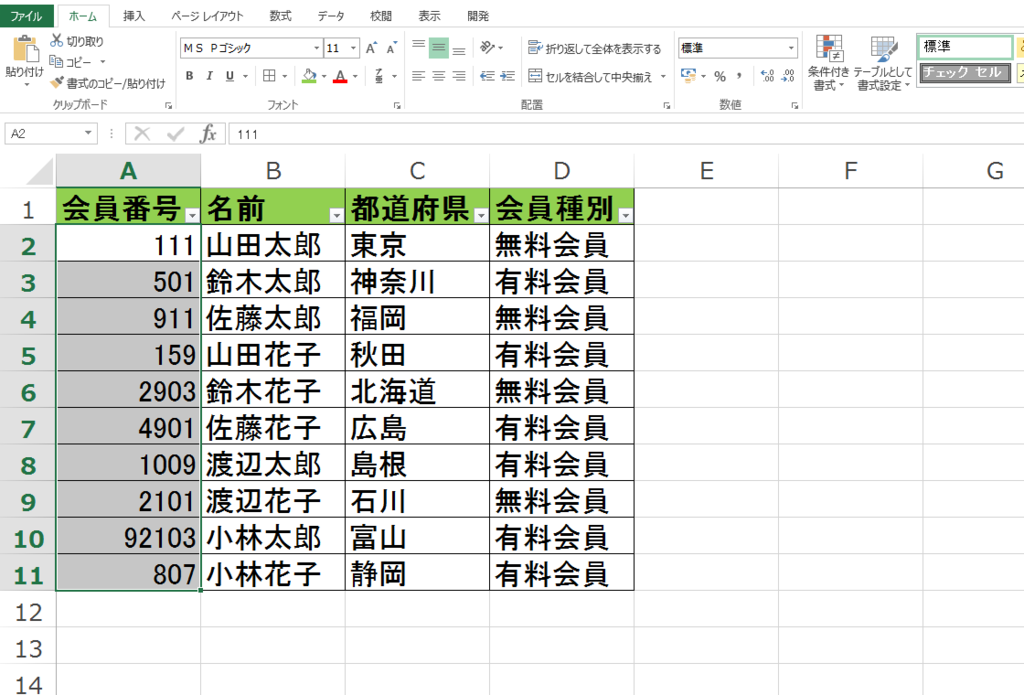
そして、データタブの区切り位置を選択します。(以下の画像参照)
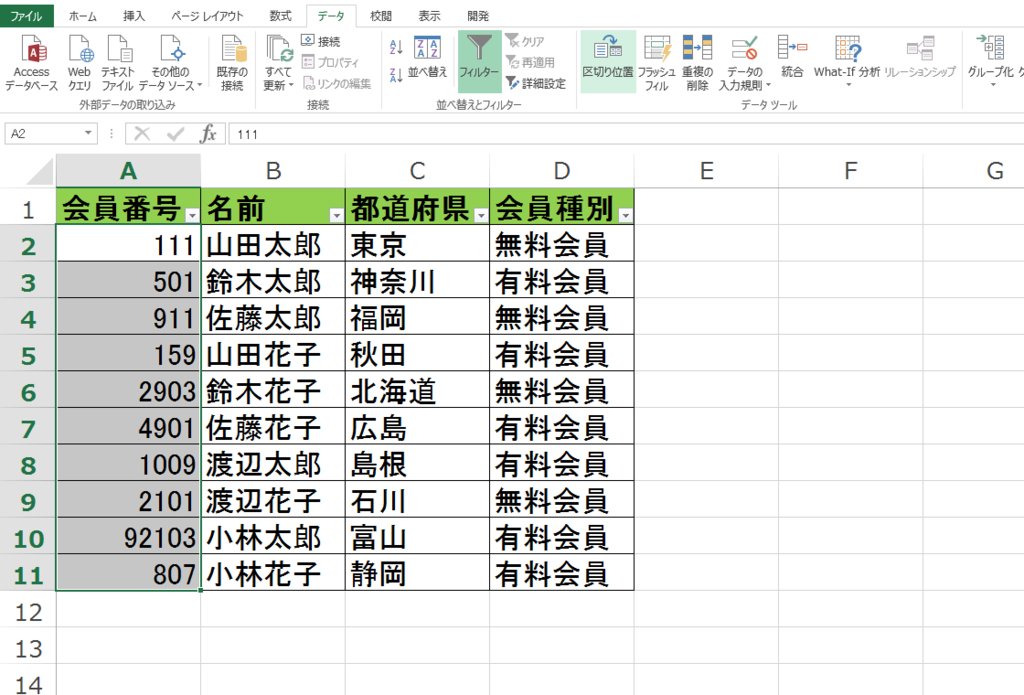
ウィザード画面を選択していきます。まずは、「次へ」を押して次に進みます。(以下の画像参照)
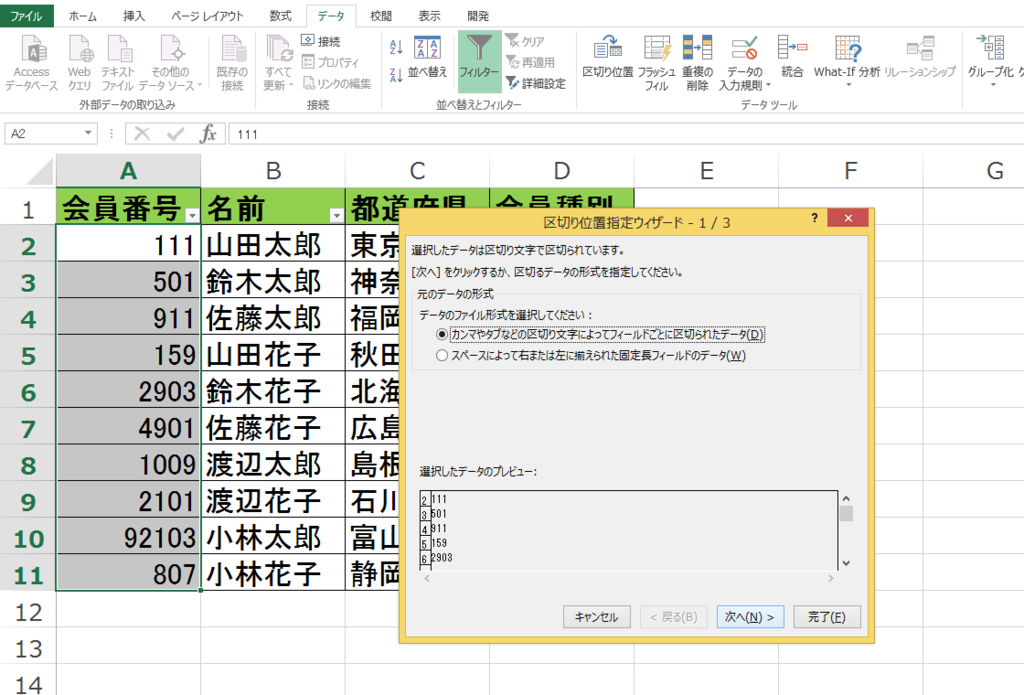
次の画面でも「次へ」を押します。(以下の画像参照)
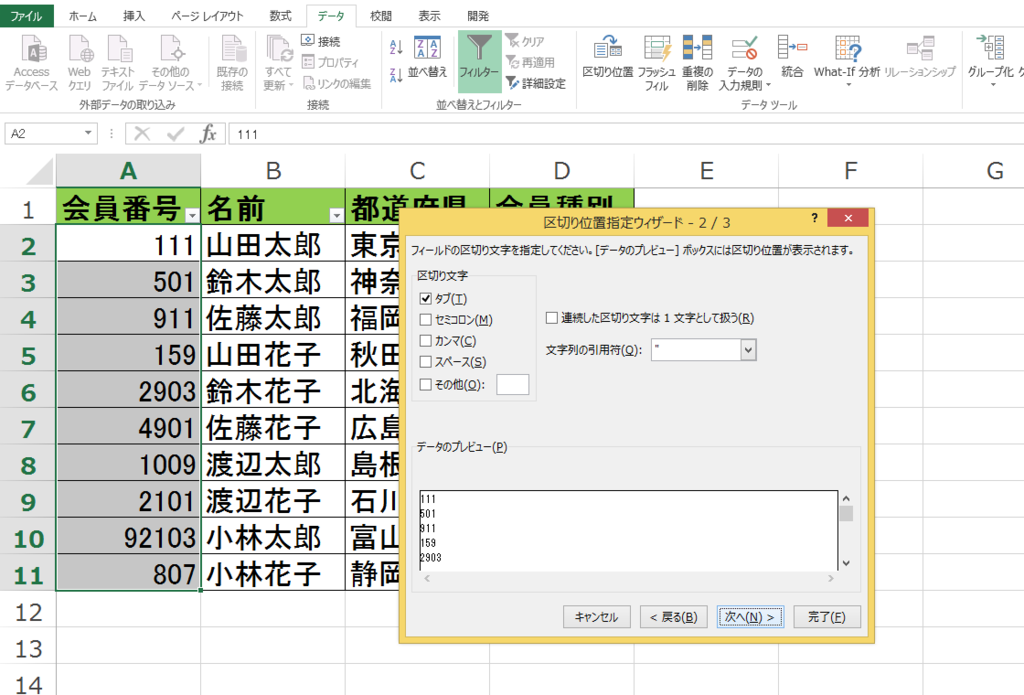
ウィザードの最後の画面では文字列を選択して「完了」を押します。(以下の画像はウィザードで文字列を選択する前の状態です)
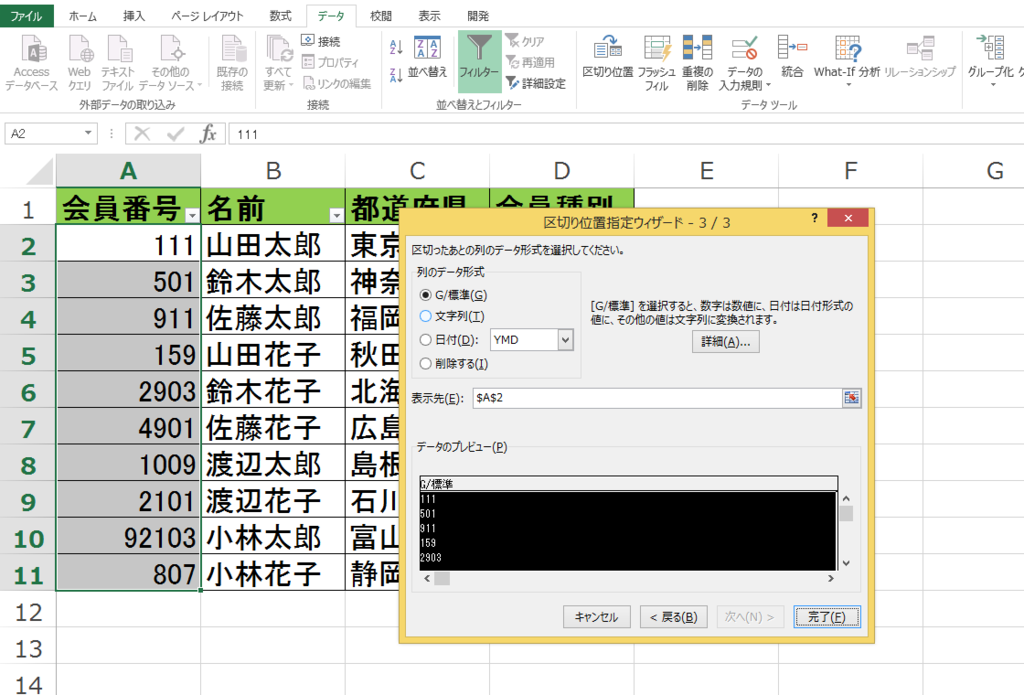
結果
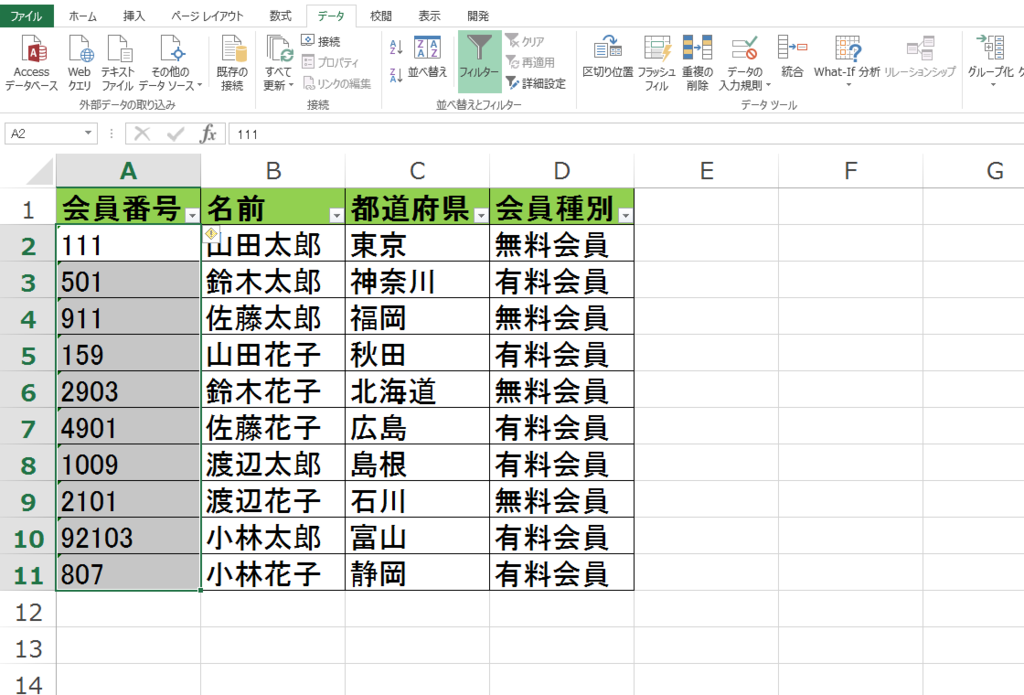
これで、会員番号列は文字列に変換されました。あとは、冒頭のフィルターを掛ければ、今度は目標の結果が得られます。
まとめ
うまくいった方法で書いた文字列に変換する部分ですが、私は初めて見たやり方でした。普通に考えれば、以下の画像のように、範囲を指定して、文字列に変換しますが、それをやった場合、一見すると文字列になっているように見えますがフィルターをかけても一件も表示されません。
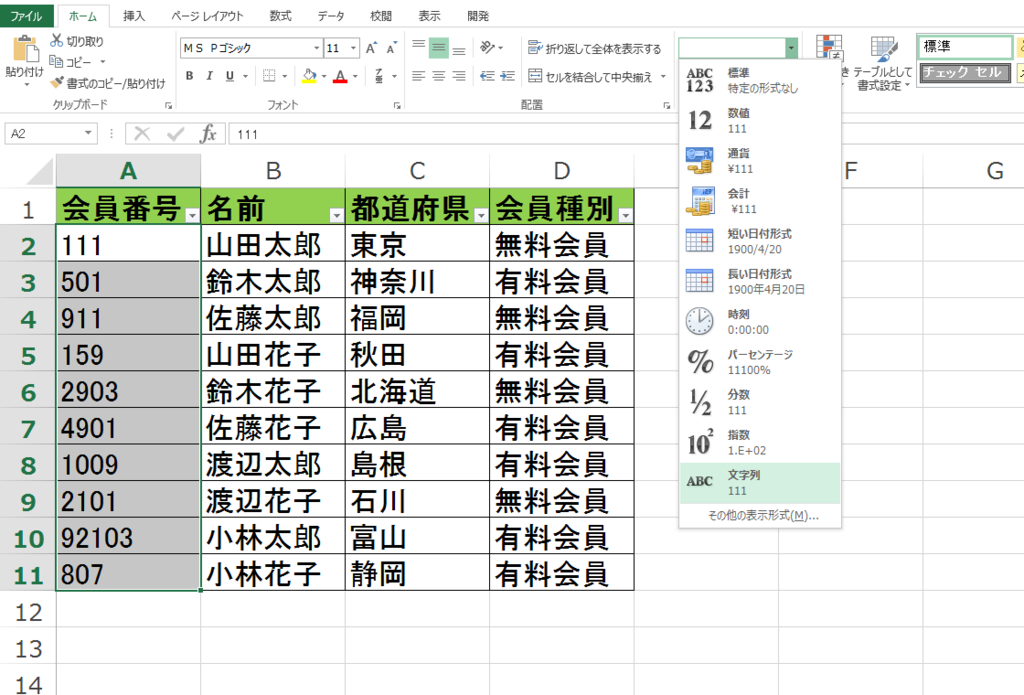
上記の画像のように操作した後は、逐一、範囲内(A2〜A11)のセルを1つずつ選択し、「f2キー」を押し、「エンターキー」を押してセル一つ一つを確定させていかないと文字列として認識されないのだと思います。以下の画像はA3まで文字列に変換した時の画像です。
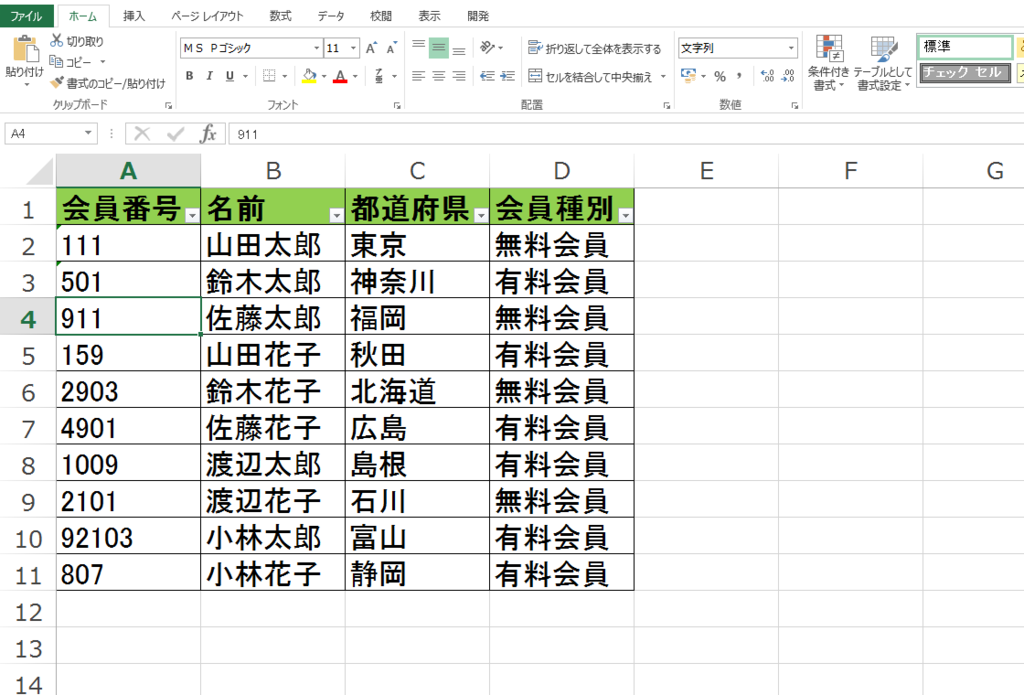
実は私、逐一「f2キー」を押して、文字列に確定させるのが面倒だったので、今まで数値から文字列への変換をマクロを使用してやっていたのですが、必要なかったようです。^^;
これは是非覚えておきたい操作です。
拭き跡、繊維を付けずに窓を簡単に綺麗に磨く方法
概要
窓を磨くときに、拭き跡が付いたり、拭く物自体の繊維が残ったりしませんか。
汚れを落とすだけならば、普通に窓の洗剤を布に付けて拭けばよいのですが、綺麗に仕上げたいのであれば、今から紹介する方法でやってみることをオススメします。
使うもの
これだけです。値段は高めですが、この値段の価値はあると思います。
ティッシュペーパーのような感じで複数枚入っています。
洗剤は既に一枚一枚に含まれています。
方法
できるだけ横同一方向に拭いていきます。
時々、窓から少し離れて、拭き跡がないか、汚れが残っていないか、確認しながら拭いていきます。
窓の枠付近は特に注意深く確認します。
もし、窓の汚れが酷いのであれば、この商品で拭く前に水で濡れた布巾等(とっても酷い場合は、洗剤を含ませる)でその汚れを落としておきます。
その後、窓が程々に乾いたところで初めて、この商品を使用します。
いきなり、この商品を使っても良いのですが、もったいないので。
<<注意>>
一旦開封したら、早めに全て使い切るのが原則です。
まとめ
本当にたくさんの種類の窓掃除の洗剤等を使用しましたが、何年も前から、窓はこれで掃除しています。
最近、近くのホームセンターで売られなくなりました。しょうがないので別の安くて似たようなものをそこで購入したのですが、繊維が残って困りました。
現状、私の場合はネット通販のみです。
RT-AC68Uの基本的な設定
概要

今日は、私が使っているASUS製の無線Lanルーター、RT-AC68Uの設定を紹介したいと思います。
①時刻
ここでいう時刻とはルータ自身が持っている時刻で、私の場合、最初は日本ではない国の時刻に設定されていました。(人によって違うかもしれません)
この時刻をきちんと合わせないと、ログの時刻がずれてしまいます。
RT-AC68Uにおけるログとは何時何分に何を行ったかというのをルータ自身が記録しているデータのことです。
ログを参照するのは、大抵トラブルが起こった時に原因究明をするためですが、時刻がずれていると、原因を特定するのが困難になります。
以下の画像は設定の様子です。(デモ画面のスクリーンショットを撮っています)
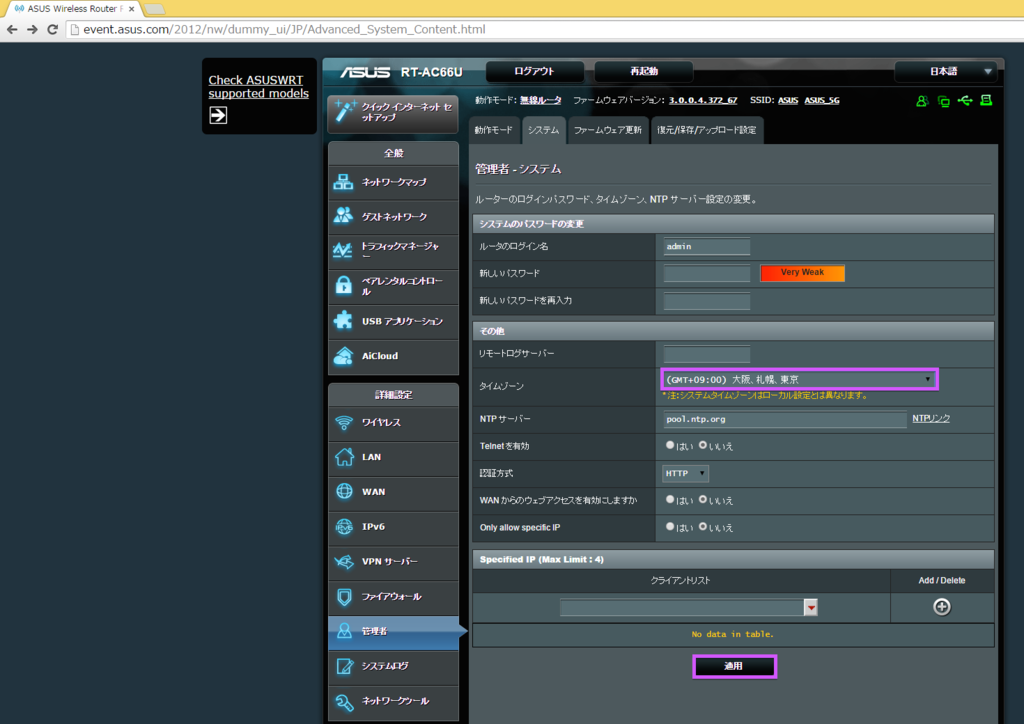
②無線の暗号化
無線は有線と違って、電波を様々な方向に飛ばします。ですから、暗号化しないと、ルーターの近くに居る無線Lan搭載端末を持っている人なら誰でもルーターが形成したネットワークに接続できてしまいます。→つまりご近所からタダ乗りされる可能性が出てきます。
よって、無線を暗号化しなければなりませんが、暗号化にはいろいろな種類があり、何を選ぶかでセキュリティレベルが変わってきます。個人利用であれば、このルーターでは普通、wpa2-personal(aes)またはwpa-auto-personal(aes)またはwpa-auto-personal(tkip+aes)のいずれかを選択します。なお、このルーターはデュアルバンドルーターなので、設定は2.4Ghz帯、5Ghz帯それぞれに対して行う必要があります。
では、セキュリティレベルが高い方式(wpa2-personal(aes))にすれば良いではないか、と思うかもしれません。私も、現にそう思いました。しかし、そのセキュリティ方式(wpa2-personal(aes))にしたところ、無線接続できない端末が発生してしまいました。
これはどういうことかというと、接続できなかった端末はwpa2-personal(aes)に対応していなかったのです。ルーターの設定をwpa-auto-personal(aes)に変更すると、その端末も無線に接続することが出来ました。
そういう訳なので、下の不等式の強度を参考に、周波数帯毎(2.4Ghz帯、5Ghz帯)に強度が高い順に試していき、繋がらない端末が発生しないレベルまで強度を落とすか、強度は落とさず、繋がらない端末だけはこの際無線を諦め、ルーターに有線接続するか、いずれかになると思います。
強度が高い順に並べると以下の不等式のようになります。
wpa2-personal(aes)>wpa-auto-personal(aes)>wpa-auto-personal(tkip+aes)
ちなみに以下のリンク先に書いてありますが、ipaはwpa2-personal(aes)に設定することを推奨しています。リンク先のwpa2-psk(aes)とはwpa2-personal(aes)と同じと考えて問題ありません。
以下の画像は2.4GHz帯の強度最高の設定の様子です。「WPA-PSKキー」には自分で考えた複雑なパスワードを設定します。(デモ画面のスクリーンショットを撮っています)

以下の画像は5GHz帯の強度最高の設定の様子です。「WPA-PSKキー」には自分で考えた複雑なパスワードを設定します。(デモ画面のスクリーンショットを撮っています)

③SSIDステルス化
SSIDをステルス化していない場合(デフォルト)、ルーターの近くに居る無線lan搭載端末を利用している人なら誰もがルーターが発するSSIDが見えています。
勿論、②で無線は暗号化したので、見えたところで近くに居る人はPasswordを知らなければ、原則接続できないはずです。
とはいえ、暗号化の方式によっては突破されないとも限りません。
そういう時のために、SSIDをステルス化し、SSIDもPasswordと同じように探し出さないければならないようにするという2段構えの防御を行う事もできます。
しかし、私はSSIDのステルス化は行っていません。その理由はWPSが使えなくなるからです。また、SSIDは見えていたほうがネットワーク診断アプリを使う時に便利です。よって、私はSSIDのステルス化はしていません。また、実はステルス化は大した防御にはなりません。
④ファイヤーウォール
ファイヤーウォールの設定は取り敢えずオンにしています。
以下の画像は設定の様子です。(デモ画面のスクリーンショットを撮っています)

⑤AiProtection
ここが、一番大変だったところです。結論から先に言うと、AiProtectionを私はオンにしていません。
なぜなら、オンにすると、約一日一回の頻度でルーターがフリーズするからです。
ルーターの電源を落とし、再び電源を入れると復活しますが、一日一回は面倒なのでAiProtectionはオフにしています。
最新のファームウェアアップデートをすれば大丈夫という情報がありましたが、未だベータ版なのでチャレンジしていません。
2015-11-18追記:ベータ版ではない新しいファームウェア(3.0.0.4.378.9313)が出ています。現在、そのファームウェアでルーターを稼働させています。AiProtectionをオンにし、一日以上経過していますがフリーズしていません。唯一の不満だったフリーズ問題がやっと解決しました。
2015-11-27追記:今日ルーターがフリーズしました。管理画面に入れないので、強制的にルーターの電源を落として、電源を入れました。電源を入れなおした後、管理画面に入って確認しましたが、フリーズ前後の時間にログは吐いていませんでした。この現象がAiProtectionをオンにしたことが原因かはわかりませんが、AiProtectionをオンにしたまま、もう少し様子を見てみます。
2015-12-11追記:2015-11-27からAiProtectionをオンにしていますがフリーズすること無く稼働し続けています。
2015-12-13追記:今日、ルーターがフリーズしました。やはり、AiProtectionが原因なのかもしれません。引き続き、AiProtectionをオンにしたまま、もう少し様子を見てみます。フリーズ前後のログは吐いていませんでした。
2015-12-22追記:今日、ルーターがフリーズしました。ログは吐いていません。今日からAiProtectionをオフにして運用してみたいと思います。これでフリーズが収まればAiProtectionが原因だと判明します。
2016-01-23追記:ネットの速度が遅かったため、二度ほどルーターを再起動をしましたが、フリーズは一度もしていません。私の場合çが原因だったようです。
2016-07-14追記:ファームバージョン、3.0.0.4.380_1842でAiProtectionをオンにした状態で二ヶ月以上一度もフリーズすること無く使用できています。AiProtectionをオフにしなくても、もう大丈夫でした。
以下ファームウェアアップデートのリンクです。
AiProtectionとはそもそも何なのか、という方は以下の記事に書きましたのでよろしければ御覧ください。以下の記事の「Trend Micro Smart Home Network™とは」 の部分が該当します。
⑥簡易NAS機能
もし、本ルーターの簡易NAS機能(ルーター背面にあるUSB端子にUSBフラッシュメモリなどを挿して様々な機器からその中のファイルを共有する機能)を使って、MAC、WINDOWS双方でファイルを共有したい場合、挿そうと思っているUSBフラッシュメモリのファイルシステムに注意する必要があります。通常、MACとWINDOWS双方でファイルを共有するときは、USBフラッシュメモリのファイルシステムを「exFAT」にする人が多いと思います。exFATの良さを説明するサイトがよく見つかるからです。しかし、本ルーターはexFATに対応していません。つまりexFATでフォーマットしたUSBフラッシュメモリは使えません。よって、FAT32でフォーマットされたUSBフラッシュメモリを利用します。
以下参考リンクです。
ASUS Plug-n-Share Disk Support List

