ASUSのIEEE802.11ac対応無線LANルーター比較

概要
最近はIEEE802.11ac規格に対応しているスマートフォンやタブレットやPCが普及してきました。そこで、今日は、ASUSのIEEE802.11ac対応無線LANルーターの比較をしてみたいと思います。ちなみに、ASUSのルーターは自分で調べながら頑張る気持ちがないと、難しいルーター達だと思います。
比較対象
比較対象のルーターは以下の3つです。
-
RT-AC87U(松)

-
RT-AC68U(竹)

-
RT-AC56S(梅)

比較
| 機種名 | RT-AC87U(松) | RT-AC68U(竹) | RT-AC56S(梅) |
| データ転送速度 |
802.11a : 6,9,12,18,24,36,48,54Mbps 802.11n TurboQAM:up to600Mbps 802.11ac: |
802.11a: 802.11n TurboQAM:up to600Mbps 802.11ac:
|
802.11a : 6,9,12,18,24,36,48,54 Mbps 802.11b : 1, 2, 5.5, 11 Mbps 802.11g : 6,9,12,18,24,36,48,54 Mbps 802.11n : 最大 300 Mbps 802.11ac: 最大 867 Mbps |
| デュアルバンド | ○ | ○ | ○ |
| アンテナ | 外付け アンテナ x 4 | 外付け アンテナ x 3 | 内蔵 PCB antenna x 4 |
| CPU | 1GHzのCortex-A9ベースのBroadcom BCM4709デュアルコアプロセッサー | 800MHzのCortex-A9デュアルコアプロセッサー | 不明 |
| メモリー | 256MBのDDR3メモリ | 256MBのDDR3メモリ | 不明 |
| ポート類 | 4 x RJ45 for 1000BASE-T/100BASE-TX/10BASE-T/Gigabits BaseT for LAN 1 x RJ45 for 1000BASE-T/100BASE-TX/10BASE-T/Gigabits BaseT for WAN USB 2.0 x 1 USB 3.0 x 1(フタ付き) |
4 x RJ45 for 1000BASE-T/100BASE-TX/10BASE-T BaseT for LAN 1 x RJ45 for 1000BASE-T/100BASE-TX/10BASE-T/Gigabits BaseT for WAN USB 2.0 x 1 USB 3.0 x 1 |
4 x RJ45 for 1000BASE-T/100BASE-TX/10BASE-T/Gigabits BaseT for LAN 1 x RJ45 for 1000BASE-T/100BASE-TX/10BASE-T/Gigabits BaseT for WAN USB 2.0 x 1 USB 3.0 x 1 |
| Button | WPSボタン リセットボタン 電源スイッチ 無線オン/オフボタン LED on/off Button |
WPSボタン リセットボタン 電源ボタン 無線オン/オフボタン LED on/off Button |
WPSボタン リセットボタン 電源スイッチ 無線オン/オフボタン |
| LED Indicator | PWR x 1 Wi-Fi x 2 LAN x 4 WAN x 1 WPS x 1 |
PWR x 1 Wi-Fi x 2 LAN x 4 WAN x 1 USB x 2 |
PWR x 1 Wi-Fi x 2 LAN x 1 WAN x 1 USB x 2 |
| MU-MIMO技術 | 対応(最大4台まで同時通信可) | 非対応 | 非対応 |
| Trend Micro Smart Home Network™ | 対応 | 途中から対応 | 非対応だと思われます(2015年4月9日現在) |
| サイズ | 289.5 ×167.6 ×47.5 mm (WxDxH) | 220.0 ×83.3 ×160.0 mm (WxDxH) | 147 ×205 ×66 mm (WxHxD) |
| 質量 | 747 g | 640 g | 406 g |
| 価格(2015年4月9日現在) | 約2万円〜 | 約1万7千円〜 | 約1万1千円〜 |
| 発売日 | 2014年 9月27日 | 2013年11月16日 | 2014年12月5日 |
|
Time Machine® |
○ | ○ | 不明 |
その他にもいろいろな機能があります。
違いや注目した部分を赤くしています。また、幾つかは、付け足しました。
2015/09/15追記:上記の表には追加していませんが、IEEE802.11ac規格のルーター「RT-AC3200」が2015年9月11日に発売されました。MU-MIMO対応のトライバンドルーターです。最高速度は、最大 1300Mbpsとなっており、「松」には及びませんが、IEEE802.11ac対応機器を沢山無線接続する人にとっては、トライバンドのため「RT-AC3200」のほうが相応しいです。価格は37,000円〜38,000円です。
以下、上記表の松、竹、梅のスペックへのリンクです。
本記事で表には追加していませんが、松竹梅と同様にスペックのリンクを貼っておきます。
MU-MIMO技術とは
普通のルーター(MU-MIMO技術非搭載ルーター)はインターネットに繋ごうとしている端末が複数ある場合、ひとつの端末と一対一で通信し、ネットに繋げてやり、その後別の端末と一対一で通信し、ネットに繋げてやり、その後別の端末と通信し、、、、。これを高速で行いながら他の端末に待ち時間を出来るだけ感じさせないようにしています。
一方、MU-MIMO技術搭載ルーターはダウンロード方向のみですが、最大4台の端末と同時に通信できます。今でも十分速いのに、、、と思いますが、この技術はこれから様々な端末がインターネットに接続する時代が来ることを予想し、開発されているようです。しかし、RT-AC87Uを購入したとしても、MU-MIMOを使うためには、対応ルーターだけでなく対応端末も必要です。現状、MU-MIMO対応端末は無いと思います。
Trend Micro Smart Home Network™とは
トレンドマイクロのデータベースを元に、危険なサイトへのアクセスのブロックを行います。上記の表の通り、最初、RT-AC68Uは対応していませんでしたが、ファームウェアアップデートによりこのサービスを受けられるようになりました。また、新しく製造されたRT-AC68Uは既にアップデートされた状態で届くようです。
TurboQAM技術とは
通信用半導体メーカーBroadcomの技術。TurboQAM技術を使用することによって最大600Mbpsの速度が出ます。但し、TurboQAMに対応する端末が必要です。TurboQAMに対応する端末を調べましたが、見つかりませんでした。デスクトップに取り付ける形式のものなら見つかりましたので、下にasusサイトとamazonのページを載せておきます。

ASUS 11ac/n/g/b対応 1300Mbps高速無線アダプタ PCE-AC68
- 出版社/メーカー: Asustek
- 発売日: 2014/04/25
- メディア: Personal Computers
- この商品を含むブログを見る
Time Machine®とは
ルーターのusb端子に接続したHDDにmacをバックアップできる機能。macを使っている方には嬉しい機能だと思います。
無線オン/オフボタン
無線オン/オフボタンが物理ボタンとして用意されているのは、このルーター群の特徴といえます。使わない時には無線を切りたい派の方には便利です。
無線を切る時はこのボタンを押します。WifiのLEDが消えたら、無線オフ成功です。無線をオンにしたい時には、また同じようにこのボタンを押します。WifiのLEDが点滅したら、無線オン成功です。
勿論、ルーターの設定画面に入って無線をオン・オフすることも出来ます。
まとめ
- ASUSのルーターは、他社(バッファロー、NEC)と違い、チャンネル、消費電力についての記述が公式ホームページのスペック表の中に見つかりませんでした。
- 比較してみて、結局値段が上がると性能が上がるという普通の結論になりました。
- 私が一番良いと思うモデルはRT-AC68Uです。理由はバランスの良さです。RT-AC87Uは、せっかくのMU-MIMO技術対応ルーターではありますが、端末側の対応が遅れているのでMU-MIMO技術による速度の向上を現状、享受できません。また、価格も高額です。一方、RT-AC68Uならば、RT-AC87Uよりも手頃で、Trend Micro Smart Home Network™にも対応しています。
- 冒頭で述べたように、他のメーカー(バッファロー、NEC)と比べて設定や不具合の時に困ることが多いのでそこは注意が必要だと思います。
松
竹
梅

ASUSTek Tri-Band対応 11a/b/g/n/ac 600+1300+1300Mbps無線ルーター RT-AC3200
- 出版社/メーカー: Asustek
- 発売日: 2015/09/11
- メディア: Personal Computers
- この商品を含むブログを見る
プロフィール画像の変更が出来ない時
概要
私は、はてなブログ初心者です。
色々調べながらカスタマイズしているところです。
自分なりに解決するのに苦労したことを書いていこうと思います。
今回はその第二弾。
経緯
解決前の画面
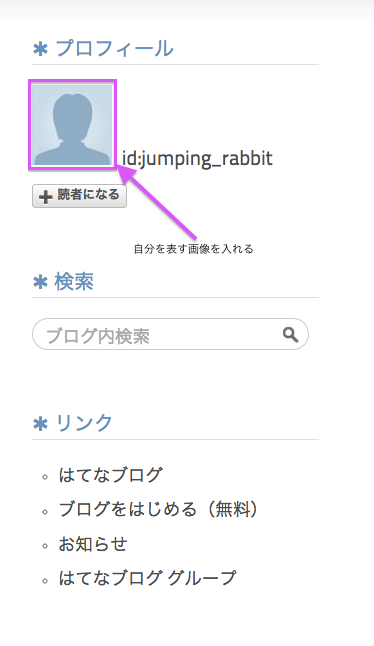
はてなブログには上記の画像のように自分を表す画像を入れる場所があります。そこに画像を入れようと思ったのですが、やり方がわかりませんでした。
私のイメージでは、はてなブログのダッシュボードの「設定」からプロフィール画像をアップロードするものだと思っていたのですが、ダッシュボードの「設定」には「ブログアイコン」や「アイキャッチ画像」という名前は見つかるものの、「プロフィール画像」的な名前が見当たりません。ここで…悩みました。
解決法
ステップ1

上の画像のピンクの枠で囲った部分をクリックします。
この横長のバーは画面の上のほうにあります。なければ上にスクロールすると出現するはずです。
ステップ2
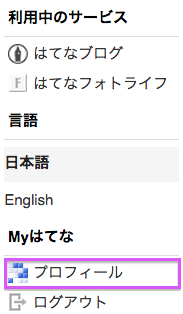
ステップ1でクリックを行うと上記の画面が出てきますので、ピンクで囲った部分をクリックします。
ステップ3
ステップ2のクリック後に新しく出てきた画面の「編集」タブをクリックし、「プロフィールアイコン」という項目に自分を表す画像をアップロードすれば完了です!
解決後の画面
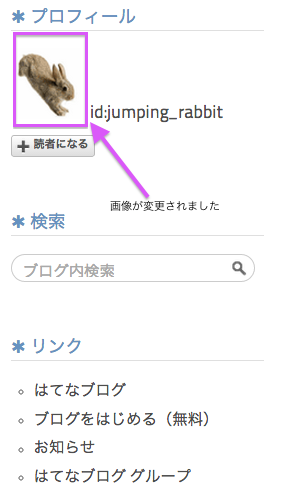
まとめ
はてなブログではなく、Myはてなのプロフィールから画像を変更し、そこでの画像変更がはてなブログにも反映されるということだったのですね。この変更は直ぐには、はてなブログに反映されませんでした。私の場合、2時間30分後くらいに、はてなブログに画像が出現したことを確認しました。
サイドバーの記事に画像が表示出来ない時
概要
私は、はてなブログ初心者です。
色々調べながらカスタマイズしているところです。
自分なりに解決するのに苦労したことを書いていこうと思います。
今回はその第一弾。
経緯
解決前の画面
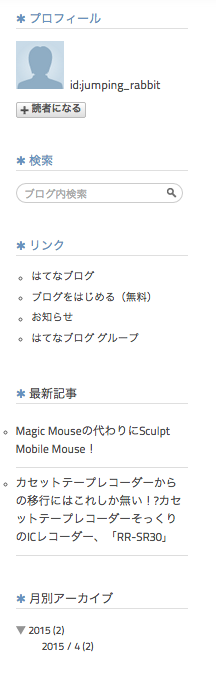
問題点
記事を書く画面で、歯車のマーク![]() を押してアイキャッチ画像を入れたのですが、書き終わって投稿しても、上記の画像の最新記事の様に表示されるのが記事のタイトルのみで肝心のアイキャッチ画像が表示されません。
を押してアイキャッチ画像を入れたのですが、書き終わって投稿しても、上記の画像の最新記事の様に表示されるのが記事のタイトルのみで肝心のアイキャッチ画像が表示されません。
解決法
やっと解決方法を見つけました。
執筆者の方、ありがとうございます。
先ほどのリンク先のブログを参考にさせていただいた結果、以下のように画像を表示させることが出来るようになりました。
解決後の画面
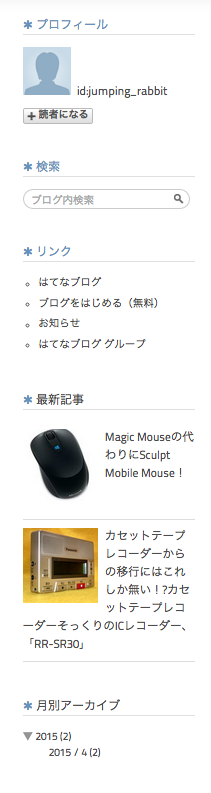
まとめ
アイキャッチ画像を記事作成の画面で入れたのだから、アイキャッチ画像が表示されると思っていました。
しかし、ダッシュボードの「デザイン」で設定変更しないと画像が表示されないんですね…。
Magic Mouse(マジックマウス)の代わりにSculpt Mobile Mouse!
概要
今日は私が気に入って使っているマウスを紹介したいと思います。
そのマウスとはマイクロソフトが2013年 6月14日に発売したSculpt Mobile Mouseです。
osはmacでもwindowsでも使用可能です。
経緯
実は私、もともとはMagic Mouseを買おうと思っていました。
しかし、Magic Mouseはかなり値が張ります。
2015/04/06現在、8,000円以上します。
一般的なマウスの相場からすると、高額です。近くにアップルの商品を試す場所がないので、なおさら購入には勇気が要ります。また、使った方のレビューの何件かに、細かい作業(フォトショップ等)には向かない、と書かれていました。
そこで、Macで使える、純正以外のマウスを探すことにしました。
マウス選びの条件
以下の3つの条件で探します。
先に言っておきたいのですが、以下の条件ではMagic Mouseの様な、ジェスチャー機能は条件に課しませんでした。純正以外でジェスチャー機能があるマウス(LOGICOOL ウルトラスリム タッチマウス ブラック T630BK、Windows/Mac両対応)は発売されていますが、今回、値段の関係で選んでいません。
その3つの条件とは
- 小回りが利く
- 無線でPCに接続できる
- 安い
です。
なぜ「小回り…」なのか
昔、大きくて高性能のマウスに憧れて、ホイールの回転スピードが2段階になっているマウスを買いました。使う際は、そのマウスが机の端に行くたびに持ち上げて位置を戻していました。その経験からすぐに端に来てしまう大きいマウスは使いづらいと感じました。一方、ホイールは、エクセルで、何十万行というデータを扱う際にかなり重宝しましたので、決して悪いわけではありません。
なぜ「無線…」なのか
コードをパソコンに繋がなくてよくなるので、机の上が整理されます。
勿論、有線には有線の良さが有ります。
なぜ「安い」なのか
やっぱり値段は大事です!
さて、それでは今からSculpt Mobile Mouseの詳細を見ていきたいと思います。
外観
裏面
マウス背面はレシーバーを収納する場所、電池を入れる場所、電源スイッチがあります。
レシーバーはPCのUSB端子に接続します。
表面

上の写真はマウス裏面の電源スイッチをオンにした直後の表面です。
しばらくすると、緑色に光っている部分(上の図では私が緑の線を書き入れました。実際のものも緑に光っていますが少し異なります。)が消えます。買ってみて初めて気づきました。この緑色に光っている部分は「バッテリ ステータス インジケーター」というものです。この記事を書くまではおしゃれで光っているものだと思っていました…。
試しに残量が殆ど無い電池を入れ、電源スイッチをオンにしてみると、最初は緑に光り、その後赤く点滅し始めました。マウスを触らずしばらく放置しておくと、点灯が消え、再びマウスを動かすと、また赤く点灯し始めました。これで電池残量のチェックが出来ることがわかりました。
現在2本目の電池を使用中ですので、私は「バッテリ ステータス インジケーター」の存在に気づかず1本目の電池を使い終えてしまったことになります。「バッテリ ステータス インジケーター」をただのおしゃれだと思っていたのが一番の原因ですが、場所が死角になっていたというのもあります。私が普段PCで作業する机の上では「バッテリ ステータス インジケーター」が全く見えませんでした。
よって、マウスの電源を入れたタイミングで毎回残量を確認するように癖を付けておくのが良いと思います。
機能
スペック
| トラッキング仕様 | 読み取り方式 | BlueTrack Technology |
| 解像度 | 1,000 dpi | |
| ボタン・スクロール仕様 | ボタン数 | 3 + Windows ボタン |
| ホイール | チルト ホイール | |
| ワイヤレス仕様 | 接続方式 | 2.4GHzワイヤレス |
| 電波受信範囲 | 約 5 m | |
| 必要バッテリ | 単 3 アルカリ乾電池 1 本 | |
| 動作接続時間 | 約 11 か月 | |
| 保障期間 | 3 年 | |
| 同梱物 | 単 3 アルカリ乾電池 1 本、ユーザーズ ガイド、保証書 | |
| サイズ & 重さ(トランシーバー含む) | サイズ(縦×横×高さ) | 約 95 × 57 × 41 mm |
| 重量(バッテリなし) | 約 67 g | |
| 重量(バッテリあり) | 約 91 g | |
| 必要システム | 対応 OS | Windows 8、Windows RT*、Windows 7 |
| Mac OS X 10.6.x | ||
| * ご使用の製品およびアプリケーションによっては機能に対応していない場合があります | ||
| HD 空き容量 | Windows の場合:150 MB | |
| Macintosh の場合: 30 MB | ||
| PC 本体 | USB ポート | |
参考リンク
Windows 8 の操作をより便利にする「Sculpt Mobile Mouse」を 6 月 14 日 (金) より発売開始 | News Center Japan
電池
私の場合、電池は使用期間2ヶ月超で2本目(マウスに付属していた電池が1本目)です。ほぼ電源は入れっぱなしで使用しました。(追記:2015年7月14日現在、3本目使用中です)
マウスの電源を落とせばもっと長く使えます。
ワイヤレス
スペックの通り、ワイヤレス(無線)です。しかし、レシーバーをPCのUSB端子に接続する必要があるのでPCのUSB端子の空きがひとつ必要です。
このレシーバーはUSBハブに接続しても認識しました。
4方向スクロール
上下は勿論、左右のスクロールにも対応しています。
左右のスクロールはホイールを左右に倒して使います。
エクセルを使用する時、左右のスクロールはよく使います。
ただし、この左右のスクロールは脆いです。
何年もは、もたないと思います。
ホイールは滑らかに回転するタイプではなく
ちょっと回ってひっかかり、ちょっと回ってひっかかる感じです。よって、回り過ぎることはありません。
数十万行のエクセルのスクロール用途には向きません。
使ってみて
- たまにマウスポインタが飛びます。(無線マウスの宿命なのでしょうか…)そういう時、私は、マウスの電源を落としてもう一度電源を入れています。それでもダメなときは、PCを再起動すると元に戻り、使えるようになりました。
- 画像編集ソフトをよく使うのですが、細かい操作であっても問題なく使えています。
- WindowsボタンはMacでは使えないようです。押下しても反応ありません。
- マウスが机の上の端にきてしまい、持ち上げて定位置に戻す時、重さが気になりません。
値段
最後に値段ですが、2015/04/06現在、アマゾンで1,765円です(今は値段が違うかもしれません)。
まとめ
- 大きいマウスは苦手
- ジェスチャーは無くても構わない
- エクセルは使うが、大きい表は扱わない
- ゲームはしない
- 電池交換式でも構わない(有線マウスなら電池交換不要なので)
- PCのUSB端子がひとつ埋まっても構わない
- 細かい作業をする
- 机の端に来たマウスを持ち上げて位置を戻す回数が多い
こんな方は選択肢に入るかと思います。
2015年9月11日追記:windowsで本マウスを使用する場合、Microsoftマウス・キーボードセンターをインストールすると、エクセルの横スクロール等ができるようになり、快適になります。

マイクロソフト?ワイヤレス?マウス コンパクトサイズ?高精細読み取りセンサー?Sculpt Mobile Mouse Black 43U-00007
- 出版社/メーカー: 日本マイクロソフト
- 発売日: 2013/06/14
- メディア: Personal Computers
- この商品を含むブログ (2件) を見る
カセットテープレコーダーからの移行にはこれしか無い!?カセットテープレコーダーそっくりのICレコーダー、「RR-SR30」
概要
Panasonicから2014年10月17日に発売された、カセットテープレコーダーそっくりのICレコーダー「RR-SR30」を紹介します。
ICレコーダー「RR-SR30」の外観
側面その1

「ヘッドホン出力端子」と、「外部マイク/ライン入力端子」があります。内蔵マイクを使用して録音する以外に、この入出力端子を使って本機から他機器へ、他機器から本機へ、それぞれ録音ができます。但し、それを行うためには機器同士を繋げるオーディオコードが必要ですが、付属はしていません。
側面その2

メニューボタンと消去ボタンがあります。
側面その3

LとRと書かれた内蔵ステレオマイクがあります。
側面その4

電源(ホールド)スイッチがあります。電源を「入」にしたまま、停止状態で30分経過すると自動的に電源が切れます。
消し忘れしても、電池が消耗されることはありません。
ストラップ取り付け穴

上記写真の赤色の線は例として付け足しました。
表面

内臓スピーカーは、モノラル再生です。ステレオ再生するためにはヘッドホン(付属していません)が必要です。とはいえモノラル音質でもカセットテープよりは音質が良いです。
ステレオ音質で録音するか、モノラル音質で録音するかは設定で選べます。勿論、たとえステレオ音質で録音してもスピーカーから流れる音質はモノラル音質です。本体に録音できる時間はステレオ音質(標準モード)なら90時間、モノラル音質(長時間モード)なら180時間です。
裏面

電池を入れる部分が膨らんでいます。
電池をセット

単4電池2本が必要です。
写真ではアルカリ電池を入れてありますが、「RR-SR30」が入っていた箱の中にお試し用の単4マンガン電池が2本入っていました。
実際に電池を入れてみましたが、蓋は殆ど力を使わずに開けることが出来ました。
電池交換で思い出しましたが、「RR-SR30」に初めて電池を入れる時は時計合わせをしなければいけません。
それ以後は交換の時に、電池を抜いてから10分以内であれば、時計の設定は保存されます。
これは、どういうことかというと、例えば2015年3月28日午後11時0分0秒に電池を抜いて5分後(←10分以内だからセーフ)に電池を入れれば勝手に2015年3月28日午後11時5分0秒になってくれてます。
初回のように手動で時計合わせをしなくてよいです。
電池を抜いたら時計合わせやり直しというわけではないんですね。
ポイントは新しい電池を手元に置いた状態で古い電池を交換するということです。
平らな場所に置いた

マイク側が斜め上を向きます。
画面紹介
再生中(スレレオ音質で録音したもの)

写真ではわかりませんが、歯車が反時計回りにゆっくりと回転しています。
ちなみに、早送りするときは、歯車が反時計回りに高速回転します。
巻き戻しするときは、歯車が逆向き(時計回り)に高速回転します。
カセットテープレコーダーを使い慣れた方にはわかりやすいと思います。
再生中(モノラル音質で録音したもの)

歯車の話はこちらでも同じです。「長時間」の文字が見えます。「RR-SR30」ではモノラル音質を長時間モードと呼んでいます。
録音中(ステレオ音質で録音)

歯車が反時計回りにゆっくりと回転しています。録音ボタンのライトが赤く光っています。
録音中(モノラル音質で録音)

歯車が反時計回りにゆっくりと回転しています。「長時間」の文字が見えます。「RR-SR30」ではモノラル音質を長時間モードと呼んでいます。
日付検索中

検索方法が日付のみなので録音したものを後から探し出すのは大変かもしれません。
何日頃に何を録音したかは覚えておく必要がありそうです。
スペック
電池
| 電池持続時間(JEITA)※1 | 単4形パナソニックアルカリ乾電池 | 再生時(約) | ■内蔵スピーカー※2 |
| 標準モード:14時間、長時間モード16時間 | |||
| *単4形パナソニックアルカリ乾電池2本使用時 | |||
| ■イヤホンまたはヘッドホン※3※4 | |||
| 標準モード:41時間、長時間モード47時間 | |||
| *単4形パナソニックアルカリ乾電池2本使用時 | |||
| 録音時(約) | 標準モード:37時間、長時間モード44.5時間 | ||
| *単4形パナソニックアルカリ乾電池2本使用時 | |||
| *内蔵ステレオマイク※5 |
※1
電池持続時間は、使用条件によって短くなる場合があります。
※2
音量13、再生速度1倍速(100%)、当社試験法による測定です。
※3
イヤホンまたはヘッドホン(市販:推奨インピーダンス16Ω)の再生時間は目安です。
※4
音量10、再生速度1倍速(100%)、JEITA 規格による測定です。
※5
録音モニターなし。
参考リンク
ICレコーダー RR-SR30 詳細(スペック) | オーディオ | Panasonic
電池以外
| 録音時間 (最大)(約) | 標準モード:約90時間、長時間モード:約180時間 *最大録音時間は、それぞれの1つのモードだけで使い切ったときの時間です。また、1ファイルごとに各モードを切り替えた場合、最大録音時間も変わります。 |
| メモリー容量 | 8GB *内蔵メモリーの使用可能領域は表示容量より少なくなります。 |
| 最大ファイル数 | 最大5000件(1日の最大は999件) |
| 録音周波数特性(JEITA) | ■標準 100Hz~19,000Hz ■長時間 100Hz~15,000Hz |
| スピーカー | 28mm(16Ω)×2 |
| 実用最大出力(DC時)(JEITA) | 330mW |
| インサイドホン出力端子(ミニジャック) | ステレオφ3.5mm推奨インピーダンス(16Ω) |
| マイク入力端子(ミニジャック プラグインパワー対応) | φ3.5mm、2.25mV プラグインパワー対応 |
| 本体電源 | DC 3.0V(単4形乾電池×2個使用) |
| 本体寸法/最大外形寸法(JEITA)(約) (幅×高さ×奥行)(mm) | 109.6×69.2×17.0/109.9×70.5×23.6 |
| 質量(約) | 約106g/約85g(乾電池を含む/含まず) |
| PCとのUSB接続 | 不可 |
| SDカード | 不可 |
参考リンク
ICレコーダー RR-SR30 詳細(スペック) | オーディオ | Panasonic
表の最後の二行は私が付け足しました。
さて、この表で赤く色が付いている所が私が注目したポイントです。
今手元に、PanasonicのICレコーダーの商品カタログ(「このカタログの記載内容は2014年10月3日現在のものです」、と書いてあります。)があるのですが、それを見るとPanasonicの各ICレコーダーのスペックの比較が詳細に出来ます。このブログに写真を撮って貼り付けたかったのですが、カタログの字がとても小さい為、断念しました。
その商品カタログを見ると、「RR-SR30」が一番メモリー容量が大きいです。
「RR-SR30」はSDカードが入らないのですが、内蔵メモリーが大きいことで長い時間利用できます。
次に出力ですが、これも商品カタログを見るとスピーカークレードル付きのものを除くと、一番大きいので比較的大きな教室で何人かで聞くぐらいは十分に可能です。
最後に質量ですが、カセットテープレコーダーに比べるとかなり軽いです。とはいえ、ICレコーダーの中ではこれでも重い方です。
簡単な違いはこちらで確認できます。
まとめ
Panasonicはこの商品をご年配の方向けに開発したようです。
公式ホームページを見るとそのように書いてあります。
かなり割りきった機能となっているのも頷けます。
今までカセットテープレコーダーを使っていた方のICレコーダーデビューにはぴったりだと思います。
一点注意すべきなのは「RR-SR30」は(というかICレコーダー全般だと思われます)、録音した日付でデータに名前が付いているので、人によっては再生したい録音データを探し出す際に困るかなと感じます。
勿論、パソコンにUSB接続をして取り込むことができれば、録音しているデータの名前を変えることは出来るのでしょうが、ご年配の方がパソコンに接続してキーボードを叩いてデータの名前を録音日付から意味のある名前に変更、ということを行いたいと思っているとは思えません。
そういう観点で考えるとUSB接続機能が無いのは問題ないと思います。
カセットテープならカセットに任意の名前をボールペンで書けるので良いのですが、音質があまり良くありません。
| カセットテープレコーダー | 「RR-SR30」 | |
| 管理 | テープ毎 | 日付毎 |
| 名前 | カセットにラベルを貼り付けて任意の名前を書ける |
日付+録音番号(自分で変更不可) ※録音番号は同じ録音日の中で何件目かを示すもの |
| 音質 | △ | ◯ |
両者の一長一短を踏まえた上で選ぶ必要がありますね。
![ELECOM ステレオミニプラグケーブル 1m [フラストレーションフリーパッケージ(FFP)] DH-MM10/E ELECOM ステレオミニプラグケーブル 1m [フラストレーションフリーパッケージ(FFP)] DH-MM10/E](http://ecx.images-amazon.com/images/I/41%2BaqB%2BSKML._SL160_.jpg)
ELECOM ステレオミニプラグケーブル 1m [フラストレーションフリーパッケージ(FFP)] DH-MM10/E
- 出版社/メーカー: エレコム
- 発売日: 2013/02/07
- メディア: エレクトロニクス
- クリック: 7回
- この商品を含むブログ (1件) を見る



